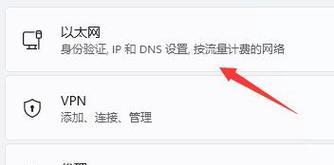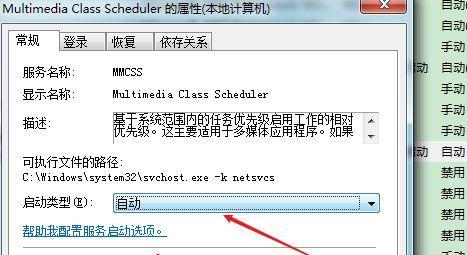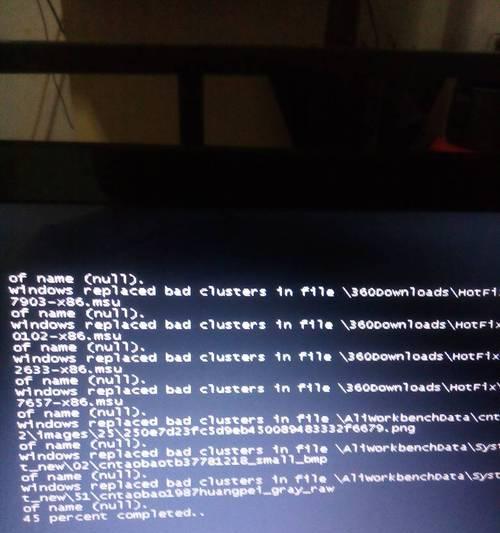WAN口是网络设备中的一个重要接口,用于连接到广域网(WideAreaNetwork)。然而,在某些情况下,我们可能会遇到WAN口未连接的问题,导致网络无法正常工作。本文将介绍一些解决办法,帮助您快速恢复WAN口的连接,确保网络正常运行。
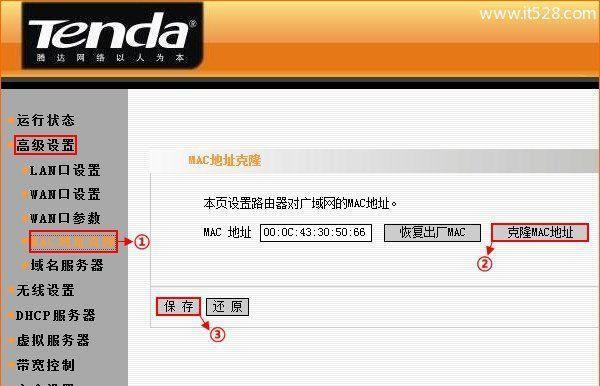
1.检查物理连接
确保WAN口与外部网络正确连接,检查网线是否牢固插入WAN口和路由器或调制解调器的端口,并确保网线没有损坏。
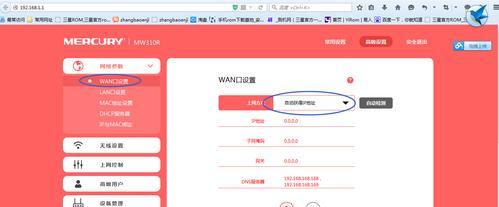
2.重启网络设备
有时候,简单的重启可以解决WAN口未连接的问题。尝试重启路由器或调制解调器,等待一段时间后再次尝试连接。
3.检查网络设置

进入路由器或调制解调器的设置界面,确保WAN口的配置是正确的。检查IP地址、子网掩码、网关等设置是否与您的网络提供商提供的信息一致。
4.重置网络设备
如果以上方法无效,可以考虑将路由器或调制解调器恢复到出厂设置。找到设备背面的重置按钮,按住几秒钟,等待设备重启后再次尝试连接。
5.更新固件
检查您的网络设备是否有最新的固件版本可用。有时候,更新固件可以修复一些常见的问题,包括WAN口未连接的问题。在制造商的官方网站上查找并下载适用于您的设备的最新固件。
6.更换网线
如果您怀疑网线出现了问题,可以尝试更换一条新的网线,确保它是正常工作的。有时候,损坏的网线会导致WAN口未连接的问题。
7.联系网络提供商
如果以上方法都没有解决问题,可能是您的网络提供商那里出现了故障。及时联系他们的技术支持团队,向他们报告问题并获得帮助。
8.检查网络状态
确保您的网络提供商没有计划维护或故障,这可能导致WAN口未连接。您可以通过拨打他们的客服电话或查看他们的官方网站来了解网络状态。
9.检查防火墙设置
有时候,防火墙的设置会阻止WAN口的连接。检查您的路由器或计算机上的防火墙设置,确保它们不会干扰WAN口的连接。
10.检查网络电缆
如果您使用的是光纤连接,确保光纤电缆没有损坏。检查光纤连接是否牢固,并尝试重新插拔光纤电缆。
11.检查DHCP设置
如果您的网络使用DHCP(动态主机配置协议),确保DHCP服务器正在正常工作。在路由器或计算机的设置界面中,检查DHCP设置是否正确配置。
12.使用备用WAN口
某些路由器具有多个WAN口,尝试连接到备用WAN口,以确定问题是由特定WAN口引起的还是由其他原因引起的。
13.重置网络设置
在计算机上,尝试重置网络设置,这将清除所有网络配置并重新启用它们。在Windows操作系统中,可以通过控制面板的“网络和共享中心”来执行此操作。
14.检查网速限制
有时候,您的网络提供商可能会对WAN口的速度进行限制。检查您的网络套餐是否有速度限制,并与提供商确认是否有速度限制问题。
15.寻求专业帮助
如果您尝试了以上所有方法仍未解决问题,可能需要寻求专业帮助。联系网络设备制造商的技术支持团队或专业的网络维修人员,以获得更深入的故障排除和修复方法。
WAN口未连接可能会导致网络无法正常工作。通过检查物理连接、重启设备、检查网络设置、更新固件、更换网线等方法,可以解决大部分WAN口未连接的问题。如果问题仍然存在,请联系网络提供商或寻求专业帮助,以获得更多支持和修复方法。