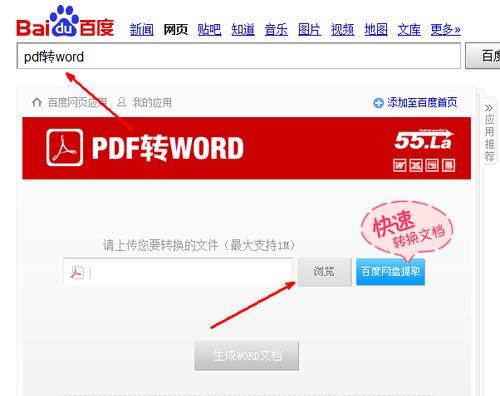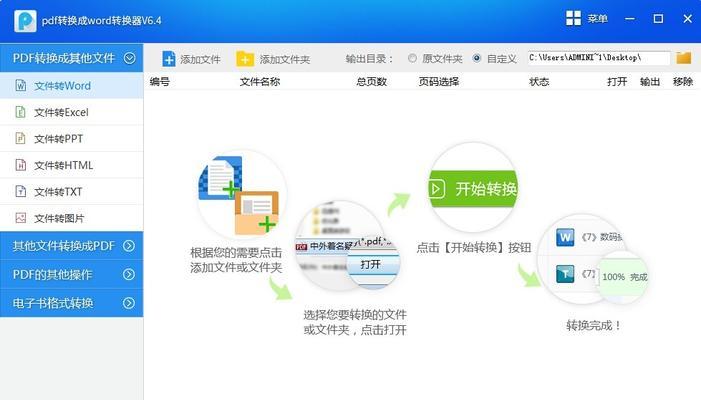在编辑Word文档时,封面的设计是至关重要的一步。下划线的运用能够提升封面的整体美观度和专业感。本文将详细介绍如何利用Word软件快速制作封面下划线,让你在设计上事半功倍。
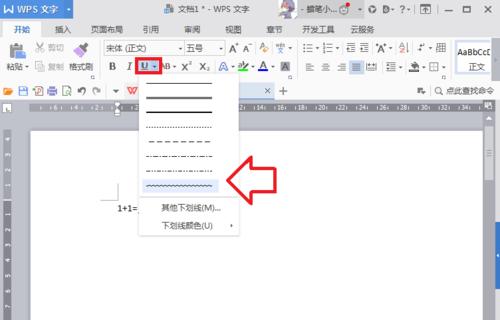
段落
1.打开Word软件,选择“新建文档”选项,创建一个空白文档。
通过打开Word软件并创建一个空白文档,为后续设计封面下划线做准备。
2.在文档中添加封面内容,包括标题、副标题、图片等。
通过插入标题、副标题以及相关图片等元素,丰富封面内容。
3.选中标题的文字,点击“开始”选项卡中的“下划线”按钮。
通过选中标题文字并点击“下划线”按钮,为标题添加下划线。
4.调整下划线样式和粗细,以及颜色的选择。
通过在“下划线”按钮上右键点击,可以调整下划线的样式、粗细和颜色。
5.对于副标题,同样选中文字并点击“下划线”按钮,为其添加下划线。
使用相同的方法为副标题添加下划线,以保持整体的一致性。
6.使用“绘图工具”选项卡中的“形状”工具,在封面中绘制一条直线。
通过使用“形状”工具,在封面中绘制一条横线,作为标题和副标题的下划线。
7.调整直线的长度、位置和颜色,使其与标题和副标题下划线相匹配。
通过调整直线的属性,确保其长度、位置和颜色与标题和副标题的下划线一致。
8.对于其他需要下划线的文字或元素,同样使用“下划线”按钮进行添加。
对于其他需要下划线的文字或元素,可以重复使用“下划线”按钮进行添加。
9.通过调整下划线的属性,进一步个性化封面设计。
通过调整下划线的样式、粗细和颜色等属性,可以使封面设计更加个性化。
10.在完成封面设计后,保存文档并预览效果。
在完成封面设计后,及时保存文档,并进行预览,确保效果符合预期。
11.如有需要,可以对下划线进行调整、修改或删除。
在预览封面效果后,如果需要对下划线进行调整、修改或删除,可以通过选中相应的文字并再次点击“下划线”按钮进行操作。
12.使用其他Word的功能,如文字艺术、阴影等,进一步提升封面设计。
除了下划线的运用,还可以尝试使用Word的其他功能,如文字艺术、阴影等,为封面设计增添更多元素和效果。
13.封面设计完成后,可导出为PDF或打印出来使用。
当封面设计完成后,可以选择将其导出为PDF格式文件,或直接打印出来使用。
14.持续学习和尝试新的封面设计技巧,提升个人能力。
设计是一个不断学习和创新的过程,持续学习和尝试新的封面设计技巧能够提升个人能力。
15.
通过本文的介绍,你已经学会了如何快速制作Word封面下划线。希望你能够通过这些技巧,在设计中更加灵活和高效地运用下划线,为封面增添更多美感和专业感。愿你的封面设计能够吸引读者的眼球,达到预期效果。
通过本文的介绍,你已经了解了如何在Word中快速制作封面下划线。只需几个简单的步骤,你就可以轻松设计出美观且专业的封面。记得根据需要调整下划线的样式、粗细和颜色,同时也可以尝试其他Word功能的运用,进一步提升封面的设计效果。希望这些技巧能够帮助你在封面设计中取得更好的效果。
快速制作Word封面下划线的方法
在现代办公中,Word是最常用的文档编辑工具之一,而一个吸引人的封面可以为文档增添不少亮点。本文将教你如何快速制作Word封面下划线,以使你的文档更加专业、有吸引力。
选择合适的字体和字号
设置页面边距和页眉页脚
插入背景图片或颜色
调整页面布局和尺寸
添加并格式化标题文字
插入下划线并调整样式
使用形状工具绘制自定义下划线
应用渐变效果增加层次感
调整下划线的位置和粗细
使用线条工具创建虚线下划线
添加阴影或边框效果
运用插图和图表来增加视觉效果
使用特殊符号或图案装饰下划线
设置文本框与下划线结合使用
保存并导出封面
通过本文所介绍的方法,你可以快速制作出令人印象深刻的Word封面下划线。选择合适的字体和字号、调整页面布局和尺寸、添加下划线并调整样式等一系列操作,都能帮助你打造出专业而吸引人的封面。希望这些技巧能为你的文档编辑工作带来更多的便利和灵感!