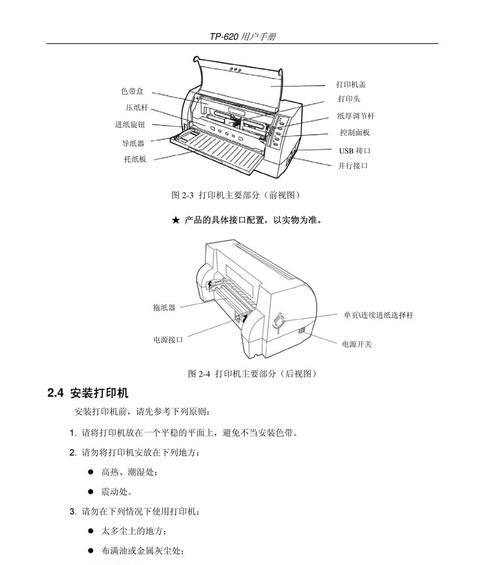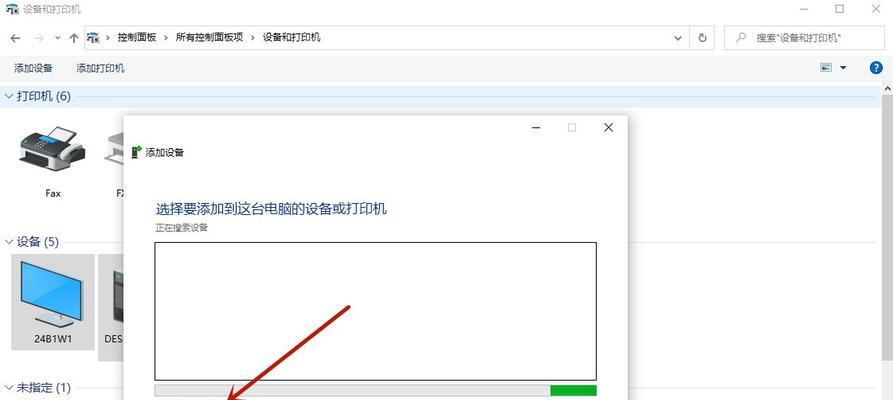随着科技的发展,无线打印机在日常生活中越来越常见。添加无线打印机可以使我们摆脱传统的有线连接,无需担心线缆的束缚,更加方便快捷地进行打印工作。本文将以台式电脑为例,教你如何添加无线打印机,让你的打印体验更加顺畅。

一、检查设备兼容性
要保证成功添加无线打印机,首先要确保你的台式电脑支持无线打印功能。可以在电脑的操作系统设置中查看设备管理器,确认是否有无线网络适配器。
二、选择合适的无线打印机
在选择无线打印机时,要考虑到自己的实际需求。根据打印频率、打印速度、打印质量等因素进行综合考虑,并选择一个与你的台式电脑兼容的无线打印机。
三、准备好所需的材料
在添加无线打印机之前,我们需要准备好所需的材料。首先是无线打印机本身,其次是打印机的电源适配器和USB数据线(用于配置打印机的无线设置)。还要确保有可用的无线网络和密码。
四、将无线打印机放置就近台式电脑
为了确保无线信号的稳定性和良好的传输效果,建议将无线打印机放置在距离台式电脑较近的位置。同时,要避免干扰源附近放置无线打印机,如微波炉、蓝牙设备等。
五、连接无线打印机至电源
将无线打印机的电源适配器插入电源插座,并将其它端口与无线打印机连接。确保无线打印机处于开启状态。
六、通过USB连接配置打印机
使用USB数据线将无线打印机与台式电脑连接起来。在此过程中,你可能需要安装相关的驱动程序和配置工具,以便后续设置无线连接。
七、进入无线设置界面
在台式电脑的操作系统中,找到并打开无线设置界面。根据你的操作系统不同,可能会有所差异。一般可以在“控制面板”或“设置”中找到对应选项。
八、扫描无线网络
在无线设置界面中,找到扫描无线网络的选项。点击该选项后,系统会自动搜索周围的无线网络,并列出可用的网络名称。
九、选择并连接无线网络
在扫描结果列表中,选择你要连接的无线网络,并输入正确的密码进行连接。连接成功后,台式电脑就和无线打印机建立了无线连接。
十、打开打印机设置
在无线连接成功后,进入打印机设置界面,检查并修改打印机的相关设置,如纸张类型、打印质量等。根据自己的需求进行调整,以便后续打印操作。
十一、测试打印
在设置完成后,进行测试打印。可以选择一个简单的文档或图片进行打印,确认无线打印机是否正常工作,并检查打印质量是否满足要求。
十二、断开USB连接
在确认无线打印机正常工作后,可以断开USB数据线,从而实现真正的无线打印。此时,你可以将无线打印机放置在离台式电脑较远的位置,方便日常使用。
十三、添加其他设备(可选)
如果你还有其他设备需要连接到无线打印机,如笔记本电脑、手机等,可以重复以上步骤,在对应设备上添加无线打印机,实现多设备共享打印功能。
十四、定期维护与更新
无线打印机也需要定期维护与更新,以确保其正常运行。可以查看打印机的官方网站,下载并安装最新的驱动程序和软件,修复可能出现的问题。
十五、
通过本文的教程,你学会了如何在台式电脑上添加无线打印机。通过简单的操作,你可以摆脱有线连接的束缚,实现更便捷的打印体验。希望本文对你有所帮助,并能让你的打印工作更加高效。
如何在台式电脑上添加无线打印机
随着科技的不断进步,无线打印技术已经成为我们工作和生活中的常态。在台式电脑上添加无线打印机能够极大地提高工作效率和方便性。本文将以简易教程的形式,为您详细介绍在台式电脑上添加无线打印机的步骤。
检查无线打印机和台式电脑的兼容性设置
在进行安装之前,首先要确保您所选购的无线打印机与您的台式电脑兼容。您可以查看无线打印机的产品说明书或者前往厂商官网进行确认。同时,确保您的台式电脑已经开启了无线网络功能。
连接无线打印机与台式电脑
1.将无线打印机插上电源并开启。
2.在台式电脑的系统设置中找到"设备"选项,并点击"添加打印机或扫描仪"。
3.系统将开始搜索附近的无线设备,请等待系统搜索完成。
4.当搜索到您的无线打印机时,点击该设备,并点击"下一步"。
5.系统将自动安装所需的驱动程序,请耐心等待安装完成。
设置无线打印机连接
1.在打印机的设置界面中,选择"无线网络设置"。
2.找到您的无线网络名称,并输入正确的无线网络密码。
3.点击"连接"按钮,打印机将会尝试连接到您的无线网络。
4.当打印机成功连接到无线网络后,您将看到一个成功的提示信息。
在台式电脑上添加打印机
1.返回台式电脑上的系统设置界面,并选择"设备"选项。
2.点击"添加打印机或扫描仪"。
3.系统将开始搜索附近的打印机,请等待系统搜索完成。
4.当搜索到您的无线打印机时,点击该设备,并点击"下一步"。
5.系统将自动安装所需的驱动程序,请耐心等待安装完成。
测试打印
1.在您想要进行打印的文件中,点击"文件"选项,选择"打印"。
2.选择您所添加的无线打印机,并点击"打印"按钮。
3.打印机将开始打印您的文件,请耐心等待打印完成。
常见问题解答
1.如果无法搜索到无线打印机,请确认打印机是否正常开启并且与台式电脑处于同一无线网络中。
2.如果无法成功安装驱动程序,请尝试重新启动电脑并再次进行设置。
3.如果打印质量不佳,您可以调整打印机设置中的打印质量选项,或者更换打印机墨盒。
注意事项
在进行设置过程中,确保您的台式电脑和无线打印机保持稳定的电源供应,并避免干扰源附近的使用。
通过本文的简易教程,您已经学会了如何在台式电脑上添加无线打印机。只需按照上述步骤进行设置,您就能够轻松地实现无线打印,并提高工作效率。如有任何问题,请随时参考常见问题解答或者咨询厂商技术支持。祝您使用愉快!