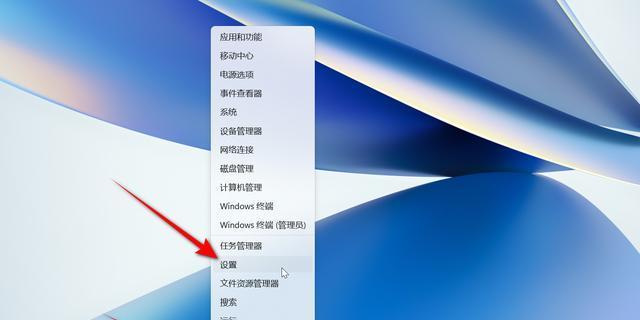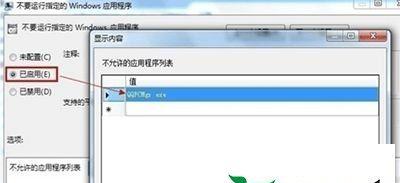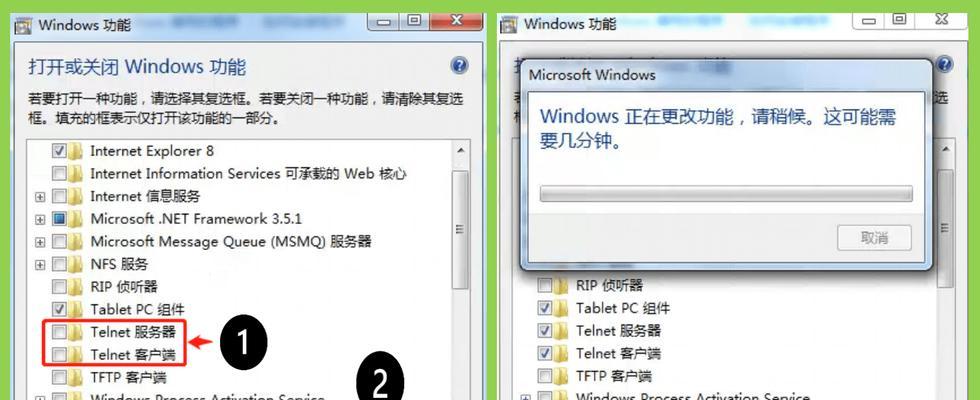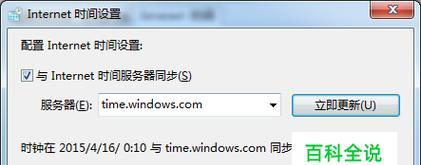随着时间的推移,许多Windows操作系统用户可能会遇到硬盘问题,如文件损坏、分区错误、启动问题等。为了帮助用户解决这些问题,Windows操作系统自带了一款强大而易用的磁盘修复工具。本文将介绍该工具的使用方法和功能,帮助读者快速解决硬盘问题。

一:什么是Windows自带磁盘修复工具?
Windows自带磁盘修复工具是Windows操作系统内置的一个实用工具,可以帮助用户诊断和修复硬盘问题。它包含了多个功能强大的工具,可以在不进入第三方软件或操作系统的情况下进行硬盘修复。
二:如何打开磁盘修复工具?
要打开磁盘修复工具,您只需按下Win+X键,并选择“命令提示符(管理员)”或“WindowsPowerShell(管理员)”。在命令提示符或PowerShell窗口中输入“chkdsk”命令,并按下回车键。
三:磁盘错误检查工具:解决文件系统问题
磁盘错误检查工具是磁盘修复工具的一部分,它可以扫描并修复文件系统中的错误。通过运行“chkdsk”命令,您可以检查硬盘上的文件系统问题,并自动修复这些问题。这将有助于提高硬盘的稳定性和性能。
四:扫描和修复硬盘驱动器错误
磁盘修复工具还可以帮助扫描和修复硬盘驱动器上的错误。通过运行“chkdsk”命令,您可以检查硬盘驱动器上的物理错误,并尝试恢复损坏的扇区。这将有助于保护您的数据并提高硬盘的寿命。
五:解决启动问题
除了文件系统和硬盘驱动器问题,磁盘修复工具还可以帮助解决启动问题。当您的电脑无法正常启动时,运行“chkdsk”命令可以修复引导扇区和启动文件中的错误,使您的电脑重新启动。
六:一键修复:自动修复硬盘问题
磁盘修复工具提供了一键修复功能,可以自动检测和修复硬盘问题。只需右键点击硬盘驱动器,选择“属性”,然后点击“工具”选项卡上的“错误检查”按钮,您就可以启动自动修复过程。
七:恢复丢失的数据
磁盘修复工具还可以帮助恢复因硬盘问题而丢失的数据。通过运行“chkdsk”命令,您可以扫描硬盘并尝试恢复损坏或丢失的文件。这将为您提供一个机会来找回重要的数据。
八:修复逻辑错误和分区问题
磁盘修复工具还可以帮助您解决逻辑错误和分区问题。通过运行“chkdsk”命令,您可以检查和修复文件系统、分区表以及与硬盘分区相关的问题。这将有助于保持硬盘的结构完整性。
九:修复磁盘上的坏扇区
坏扇区是硬盘上常见的问题,可能导致数据丢失和性能下降。磁盘修复工具可以扫描并尝试修复这些坏扇区。通过运行“chkdsk”命令,您可以为磁盘上的每个扇区执行表面扫描,并将损坏的扇区标记为不可用。
十:避免数据丢失的注意事项
在使用磁盘修复工具时,您需要注意一些事项,以避免进一步的数据丢失。确保在运行修复命令之前备份重要数据。避免突然断电或关闭计算机,以免中断修复过程。
十一:定期使用磁盘修复工具
为了保持硬盘的健康和性能,建议定期使用磁盘修复工具进行检查和修复。您可以选择每个月或每季度运行一次“chkdsk”命令,以确保硬盘的正常运行。
十二:与其他硬盘工具的比较
尽管Windows自带的磁盘修复工具功能强大,但在某些情况下可能无法解决所有问题。如果遇到更复杂的硬盘问题,您可能需要使用其他第三方硬盘工具进行修复。
十三:常见问题和解决方案
在使用磁盘修复工具时,您可能会遇到一些常见问题。本节将提供一些常见问题的解决方案,以帮助您更好地使用磁盘修复工具。
十四:磁盘修复工具的局限性
虽然磁盘修复工具是一个强大而实用的工具,但它并不能解决所有硬盘问题。在某些情况下,您可能需要寻求专业的数据恢复服务或更复杂的硬盘修复工具。
十五:
Windows自带磁盘修复工具是解决硬盘问题的利器。它提供了一系列强大的功能,可以帮助用户诊断和修复文件系统、硬盘驱动器、启动问题等多种问题。无论是个人用户还是企业用户,都可以依靠这个工具来解决各种硬盘问题,并保持电脑的正常运行。
快速恢复您的硬盘健康
随着电脑使用时间的增长,我们经常会遇到磁盘问题,如错误的扇区、文件丢失或损坏等。然而,幸运的是,Windows操作系统自带了一套强大的磁盘修复工具,可以帮助我们解决这些问题。本文将介绍Windows自带的磁盘修复工具,以及它们如何帮助我们恢复硬盘的健康状态并提高系统性能。
检测并修复磁盘错误
在这一部分,我们将了解如何使用Windows自带的磁盘检测和修复工具来检测并修复硬盘上的错误。通过运行Chkdsk命令,系统可以扫描硬盘并自动修复错误,包括坏扇区和文件系统损坏等。
恢复丢失的文件
当我们误删除了文件或文件丢失时,Windows自带的磁盘修复工具也能派上用场。通过运行数据恢复命令,系统可以扫描硬盘上的已删除文件并尝试恢复它们,帮助我们找回重要的数据。
修复引导问题
当我们的电脑无法正常启动时,可能是由于引导问题导致的。Windows自带的磁盘修复工具提供了修复引导问题的功能,通过运行Bootrec命令,我们可以重新创建引导记录,修复启动问题。
优化磁盘性能
除了修复问题,Windows自带的磁盘修复工具还可以帮助我们优化磁盘性能。通过运行DiskCleanup命令,系统可以清理临时文件、回收站和其他不必要的系统文件,释放磁盘空间,提高系统性能。
恢复系统快照
Windows自带的磁盘修复工具还提供了系统还原功能,通过运行SystemRestore命令,我们可以恢复到先前创建的系统快照,解决系统崩溃或其他问题。
修复硬盘分区
当硬盘分区出现问题时,我们可以使用Windows自带的磁盘修复工具来修复它们。通过运行Diskpart命令,我们可以对硬盘分区进行重建、格式化或重新分配空间等操作。
防止磁盘问题发生
除了修复问题,预防问题同样重要。在这一部分,我们将介绍如何使用Windows自带的磁盘修复工具来预防磁盘问题的发生。通过定期运行磁盘检测和修复工具,我们可以提早发现并解决潜在的磁盘问题。
运行磁盘健康报告
通过运行Windows自带的磁盘健康报告工具,我们可以获得有关硬盘状态的详细信息。该报告将显示硬盘的运行状况、错误计数和预测硬盘故障的可能性等信息,帮助我们及时采取措施保护硬盘。
处理噪声和震动问题
当硬盘发出异常噪声或产生震动时,这往往意味着硬盘存在问题。通过运行Windows自带的磁盘修复工具,我们可以进行诊断并解决这些问题,避免硬盘完全损坏。
修复硬盘上的坏扇区
坏扇区是常见的磁盘问题之一,它可能导致数据丢失和系统不稳定。在这一部分,我们将学习如何使用Windows自带的磁盘修复工具来修复硬盘上的坏扇区,保护重要数据。
提高硬盘读写速度
通过运行Windows自带的磁盘优化工具,我们可以提高硬盘的读写速度。该工具会重新排列文件和数据,使它们更容易访问,从而提高系统性能。
解决磁盘碎片问题
磁盘碎片会降低硬盘性能,导致系统变慢。在这一部分,我们将了解如何使用Windows自带的磁盘碎片整理工具来解决磁盘碎片问题,提高系统响应速度。
修复损坏的文件系统
当文件系统损坏时,我们可能无法访问硬盘上的文件。通过运行Windows自带的磁盘修复工具,我们可以修复损坏的文件系统,并恢复文件的可用性。
避免重复出现的磁盘问题
在这一部分,我们将介绍一些方法来避免重复出现的磁盘问题。通过定期备份重要文件、安装最新的硬件驱动程序和更新系统补丁,我们可以减少磁盘问题的发生。
通过本文,我们了解到Windows自带的磁盘修复工具是解决磁盘问题的强大工具。它可以检测和修复磁盘错误、恢复丢失的文件、修复引导问题、优化磁盘性能等。通过使用这些工具,我们可以保护硬盘的健康状态,提高系统性能。定期运行Windows自带的磁盘修复工具是非常重要的。