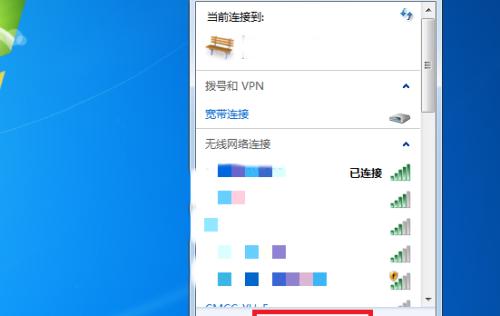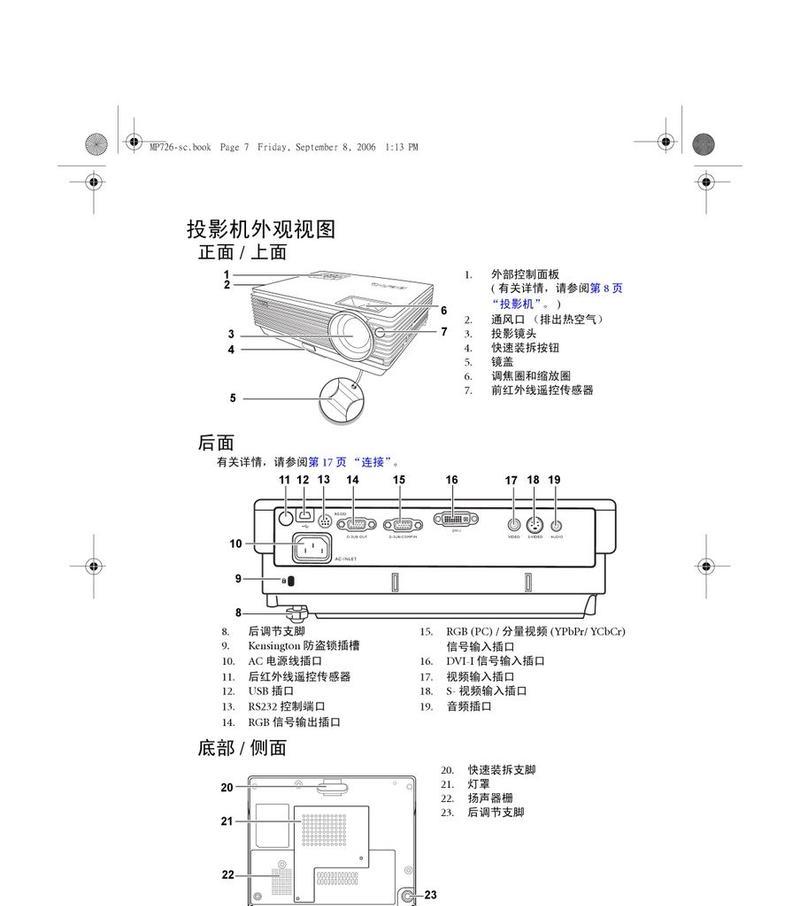定时关机功能可以帮助我们合理管理电脑的使用时间,节省电力,并且在一些特殊情况下也能起到一定的作用。本文将详细介绍在台式电脑上如何设置定时关机。
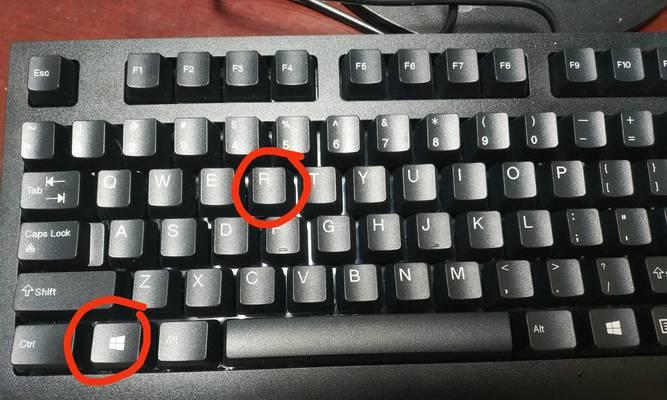
一:确认系统版本和用户权限
在开始设置定时关机之前,首先需要确认自己使用的是哪个操作系统版本,并且确保自己具有管理员权限。
二:打开“计划任务”窗口
点击桌面左下角的“开始”菜单,找到“控制面板”,然后打开“管理工具”选项,进入“任务计划程序”。
三:创建新任务
在“任务计划程序”窗口中,点击左侧的“创建基本任务”链接,弹出“创建基本任务向导”窗口。
四:命名和描述任务
在“创建基本任务向导”窗口中,输入任务名称和描述信息,然后点击“下一步”。
五:选择触发器
在“创建基本任务向导”窗口的下一个界面上,选择“每天”、“每周”或“每月”等不同的触发器类型,并设置触发时间和日期。
六:选择操作
在“创建基本任务向导”窗口的下一个界面上,选择“启动程序”作为操作类型,并点击“下一步”。
七:选择要运行的程序
在“创建基本任务向导”窗口的下一个界面上,点击“浏览”按钮,选择要运行的程序,一般为“关机”命令或脚本。
八:完成设置
在“创建基本任务向导”窗口的下一个界面上,点击“完成”按钮,完成任务设置。
九:设置任务属性
在“任务计划程序”窗口中,双击刚刚创建的任务,在弹出的属性窗口中,可以设置任务的其他属性,如修改触发器、设置条件等。
十:测试定时关机功能
完成任务设置后,可以先手动测试一下定时关机功能是否生效,确认设置无误后再等待定时关机的到来。
十一:注意事项
使用定时关机功能时,需要注意保存未完成的工作并关闭所有打开的程序,以免造成数据丢失或损坏。
十二:取消定时关机任务
如果需要取消定时关机任务,可以进入“任务计划程序”窗口,找到对应的任务并删除或禁用该任务。
十三:其他定时关机方式
除了使用系统自带的任务计划程序设置定时关机外,还可以使用一些第三方工具或软件来实现定时关机功能,选择适合自己的方式进行设置。
十四:合理使用定时关机功能
定时关机功能虽然方便实用,但也要根据自己的实际情况合理使用,避免过度依赖和滥用。
十五:
通过以上步骤,我们可以轻松地在台式电脑上设置定时关机功能,以便更好地管理电脑的使用时间和节省电力。同时,我们也要注意保存工作和合理使用定时关机功能,以免造成不必要的损失。
如何设置台式电脑定时关机
在日常使用电脑的过程中,我们常常会因为忘记关机而导致电脑长时间处于开机状态,不仅浪费电能,还可能造成电脑的过热,从而影响使用寿命。为了解决这个问题,现在的操作系统都提供了定时关机的功能,只需简单设置,就可以让电脑在指定时间自动关机,省心省力。接下来,本文将详细介绍如何在台式电脑上设置定时关机,让您告别忘记关机的烦恼。
一、打开开始菜单
通过点击屏幕左下角的“开始”按钮,弹出开始菜单。
二、点击“设置”选项
在开始菜单中,找到并点击“设置”选项。
三、打开“系统”设置
在设置菜单中,找到并点击“系统”选项。
四、选择“电源与睡眠”
在系统设置界面中,找到并点击左侧的“电源与睡眠”选项。
五、打开“电源与睡眠设置”
在右侧的“电源与睡眠”设置选项中,点击“附加电源设置”。
六、选择“更改计划设置”
在电源选项界面中,根据需要选择您想要更改的计划,并点击“更改计划设置”。
七、点击“更改高级电源设置”
在计划设置界面中,点击“更改高级电源设置”。
八、展开“睡眠”选项
在高级电源选项设置中,找到并点击“睡眠”选项,展开该选项的子选项。
九、找到“关机后”
在睡眠选项中,找到并点击“关机后”。
十、选择“定时关机”的时间
在“关机后”选项中,选择您希望电脑自动关机的时间。
十一、保存更改
完成时间设置后,点击右下角的“应用”按钮,保存更改。
十二、设置生效
完成保存后,关闭设置窗口。
十三、享受定时关机的便利
现在,您的台式电脑已经成功设置了定时关机功能,可以放心工作或休息,让电脑自动关机。
十四、取消定时关机
如果在使用过程中需要取消定时关机的设定,只需重复以上步骤,将关机时间调整为较晚的时间或选择“从不”。
十五、
通过以上简单的步骤,我们可以轻松地在台式电脑上设置定时关机功能,不仅可以节省电能,还能避免因长时间开机而导致的电脑过热问题。希望本文的介绍对您有所帮助,让您在使用台式电脑时更加便捷和省心。