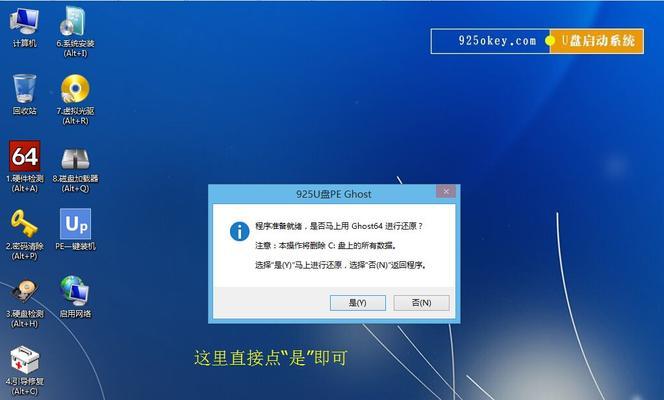在计算机系统备份和恢复中,Ghost镜像是一种常用的方式。然而,制作镜像时经常遇到的一个问题是缺少驱动程序,导致在还原过程中出现错误或无法正常使用。为了解决这个问题,本文将介绍以一键Ghost制作镜像带驱动的方法,简化操作,提高制作个性化镜像的效率。
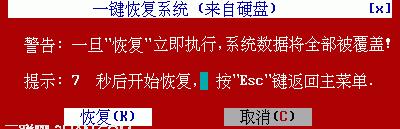
1.安装和启动一键Ghost工具
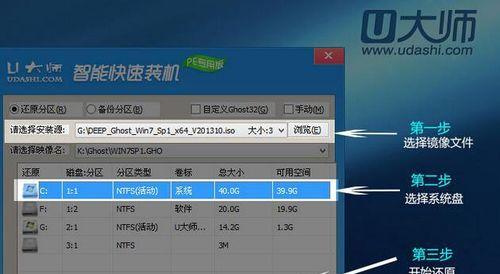
在电脑中下载并安装一键Ghost工具,然后启动该软件,进入主界面。
2.备份系统
在一键Ghost工具的主界面中,点击“备份系统”按钮,选择需要备份的系统分区,并设置备份文件保存路径。
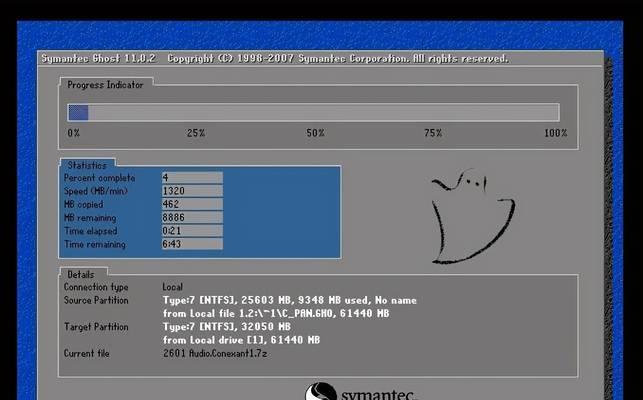
3.导入所需驱动程序
在备份系统前,可以通过点击“导入驱动”按钮,将所需的驱动程序添加到一键Ghost工具中,以确保在还原镜像时可以自动安装驱动程序。
4.设置压缩和加密选项
在备份系统时,可以根据需要选择是否进行压缩和加密操作。压缩可以减小备份文件的大小,而加密可以保护备份文件的安全性。
5.开始备份
确认设置无误后,点击“开始备份”按钮,一键Ghost工具将开始备份系统,并显示备份进度条,用户只需等待备份完成即可。
6.创建还原U盘
备份完成后,可以选择创建还原U盘。点击“创建还原U盘”按钮,并按照提示将一个可用的U盘插入电脑,一键Ghost工具将自动将备份文件写入U盘中。
7.还原系统
当系统出现问题需要恢复时,只需将还原U盘插入电脑,并重新启动。在启动过程中,按照提示进入一键Ghost工具,并选择还原系统分区,然后点击“开始还原”按钮,一键Ghost工具将自动还原系统。
8.自动安装驱动程序
在系统还原完成后,一键Ghost工具将自动安装之前导入的驱动程序,确保系统能够正常运行,并减少用户手动安装驱动程序的麻烦。
9.恢复个性化设置
除了系统和驱动程序的恢复外,一键Ghost工具还可以选择是否恢复个性化设置。通过设置选项,用户可以选择是否恢复桌面布局、应用程序设置等。
10.检查系统完整性
在还原系统后,为了确保系统的完整性,一键Ghost工具提供了“检查系统完整性”功能。点击该按钮,工具将自动检查还原后的系统文件是否完整。
11.重新备份系统
如果用户在使用还原系统后发现问题,可以选择重新备份系统。在一键Ghost工具的主界面中,点击“重新备份系统”按钮,并按照之前的步骤重新进行备份操作。
12.驱动程序更新
当用户需要更新驱动程序时,可以使用一键Ghost工具中的“驱动程序更新”功能。点击该按钮,工具将自动检查最新的驱动程序,并提供更新选项。
13.多种还原方式
除了使用还原U盘,一键Ghost工具还支持通过网络、光盘等多种方式进行系统恢复,用户可以根据实际情况选择合适的还原方式。
14.注意事项及常见问题
在使用一键Ghost工具制作镜像时,有一些注意事项需要遵守。本节将介绍一些常见问题及解决办法,以帮助用户更好地使用该工具。
15.
通过以一键Ghost制作镜像带驱动的方法,用户可以简化操作,高效制作个性化镜像,并在需要恢复时自动安装驱动程序,提供了更好的系统备份和恢复体验。
一键Ghost制作镜像带驱动是一个方便而高效的方法,通过该方法,用户可以快速制作个性化的系统镜像,并在恢复时自动安装所需驱动程序,省去了手动安装驱动的麻烦。同时,一键Ghost工具还提供了多种恢复方式和常见问题解决办法,使用户能够更好地利用该工具进行系统备份和恢复。无论是个人用户还是企业用户,都可以从中受益,提高工作效率。