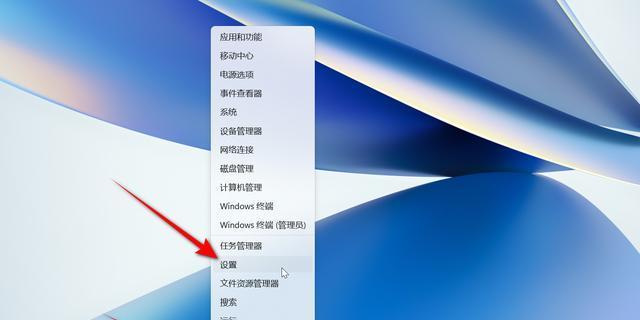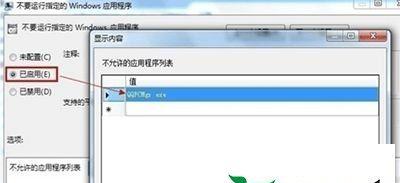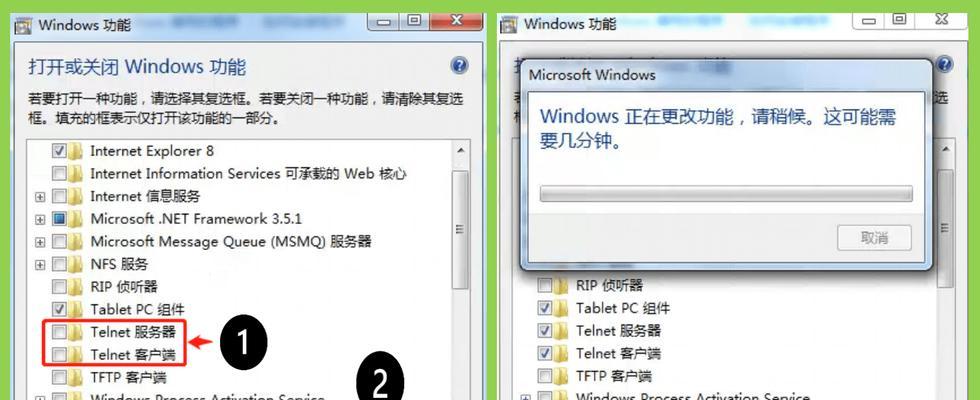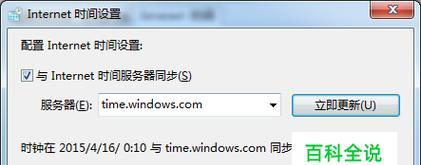在日常使用电脑时,设置一个强密码来保护个人信息的安全非常重要。本文将为您提供一份详细的教程,指导您如何通过Windows系统修改开机密码,保障您的电脑安全。
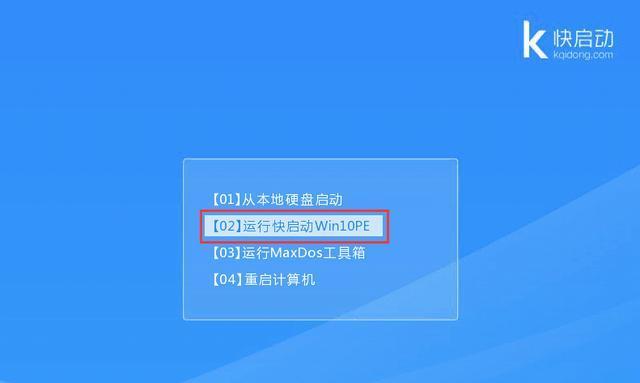
1.准备工作及进入控制面板
确保您已以管理员身份登录到Windows系统中。点击“开始”按钮,在搜索栏中输入“控制面板”并打开该应用。
2.进入用户账户设置界面
在控制面板中,点击“用户账户”选项,并选择“用户账户”选项卡,进入用户账户设置界面。
3.选择需要更改密码的用户账户
在用户账户设置界面中,您将看到已登录用户账户的列表。请选择需要更改密码的用户账户,并点击该账户。
4.选择更改密码选项
在所选用户账户的右侧,点击“更改账户密码”选项,进入更改密码界面。
5.输入当前密码
在更改密码界面中,首先需要输入当前使用的密码作为验证。
6.填写新密码
在新密码栏中,输入您想要设置的新密码。请确保新密码包含字母、数字和特殊字符,并且长度至少为8个字符。
7.确认新密码
在确认新密码栏中,再次输入您刚刚设置的新密码,以确保一致性。
8.填写密码提示
为了方便您记忆密码,您可以选择填写一个密码提示。这将在您忘记密码时提供一些帮助。
9.保存更改
点击“确定”按钮,保存您所做的更改。
10.重新登录验证
当您再次登录时,系统将要求您输入新密码。请确保您牢记新密码,以免遗忘。
11.备份密码
为了避免密码遗忘的风险,建议您将新密码备份到安全的位置,以备不时之需。
12.不要与他人共享密码
为了维护您个人信息的安全,请不要与他人共享您的密码。同时,定期更改密码也是保护电脑安全的重要措施。
13.忘记密码时的恢复选项
如果您不慎忘记了设置的密码,可以通过预先设置的恢复选项来重置密码。
14.定期更改密码
为了保护电脑安全,定期更改密码是一个重要的步骤。建议您每隔几个月修改一次密码。
15.其他密码保护措施
除了修改开机密码,您还可以通过其他密码保护措施来提高电脑的安全性,例如启用双因素验证、使用密码管理器等。
通过本文的教程,您已经了解了如何通过Windows系统来修改开机密码。请牢记新密码,并采取额外的安全措施来保护您的电脑和个人信息的安全。
Windows如何修改开机密码
在使用Windows操作系统时,保护个人隐私和数据安全非常重要。一个有效的方法是定期修改开机密码。本文将介绍如何在Windows系统中修改开机密码,以确保您的计算机只能被您本人访问。
1.确认用户权限
为了修改开机密码,您需要拥有管理员权限。如果您不确定自己是否具备管理员权限,可以通过点击“开始”按钮,选择“控制面板”,然后点击“用户账户”查看您的权限级别。
2.打开用户账户设置
点击“开始”按钮,在搜索栏中输入“用户账户”,然后选择“用户账户设置”。
3.选择修改密码选项
在用户账户设置窗口中,您会看到“更改您的密码”选项。点击该选项,系统将打开密码修改界面。
4.输入当前密码
在密码修改界面中,首先需要输入当前的密码。这是为了确认您有权进行密码修改。
5.输入新密码
接下来,您需要输入一个新的、强大的密码。确保新密码包含至少8个字符,并且包含字母、数字和特殊字符的组合。
6.确认新密码
为了防止输错密码,您需要再次输入新密码。确保两次输入的密码完全一致。
7.提供提示
为了方便自己记忆密码,您可以选择提供一个提示。这个提示应该能够帮助您回忆密码,但不会让其他人轻易猜到。
8.确认密码修改
在输入了新密码和密码提示后,点击“确认”按钮,系统将保存您的新密码并进行密码修改。
9.重新登录
修改完成后,系统将要求您重新登录。请使用新密码登录您的Windows系统。
10.测试新密码
重新登录后,您可以通过打开文件、浏览网页等方式测试新密码是否生效。确保您可以正常访问计算机上的所有功能。
11.修改密码的注意事项
在修改开机密码时,需要注意以下几点:确保新密码足够强大;定期更改密码以提高安全性;不要使用容易被猜到的信息作为密码。
12.忘记密码怎么办?
如果您忘记了开机密码,可以通过使用系统恢复工具或重置工具来重新获取访问权限。但这可能会导致您在重置过程中丢失一些数据,请谨慎操作。
13.密码管理工具
为了更好地管理和保护您的密码,您可以使用一些密码管理工具,如LastPass、KeePass等。这些工具能够帮助您生成强大的密码、自动填充登录信息,并确保您的密码安全。
14.密码安全性建议
除了修改开机密码,您还可以采取其他措施来提高密码安全性,如启用双重身份验证、定期更新所有密码、不在公共场所输入密码等。
15.
通过本文的教程,您已经了解了如何在Windows系统中修改开机密码。记住定期更改密码,并采取其他安全措施,可以确保您的计算机和个人隐私得到有效保护。请谨慎管理和保管您的密码,并保持计算机安全。