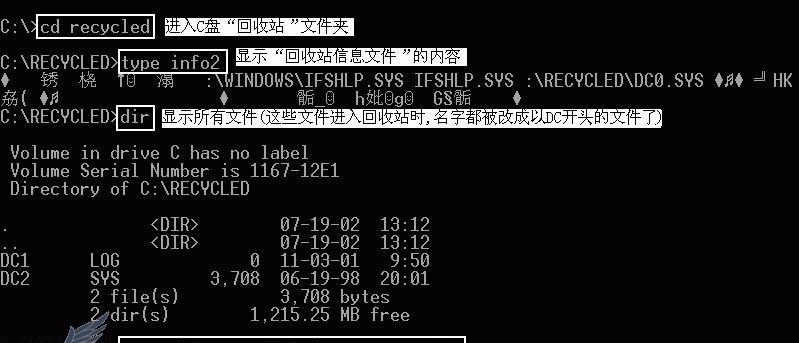在计算机操作中,我们经常需要通过命令来打开文件。而DOS命令是一种强大且高效的方式来管理和操作计算机。本文将介绍如何使用DOS命令来打开文件,并帮助读者掌握这种技能。
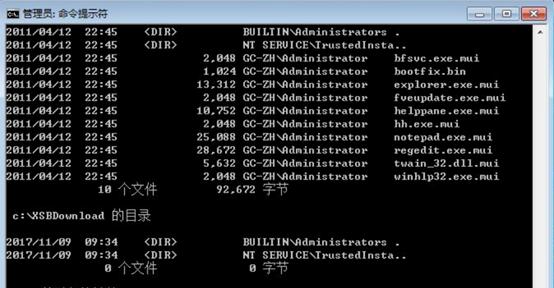
1.使用“cd”命令切换到所在目录
在使用DOS命令打开文件之前,首先需要切换到该文件所在的目录。我们可以使用“cd”命令来实现这个目的。
2.使用“dir”命令查看当前目录文件列表
在切换到正确的目录之后,我们可以使用“dir”命令来查看当前目录下的所有文件列表。这将有助于我们找到需要打开的文件。
3.使用“cls”命令清空屏幕
如果当前屏幕显示信息较多,我们可以使用“cls”命令来清空屏幕,以便更好地查看文件列表或后续操作的结果。
4.使用“type”命令查看文件内容
一旦找到了需要打开的文件,我们可以使用“type”命令来查看文件的内容。这个命令将把文件的内容显示在屏幕上,方便我们进行阅读。
5.使用“notepad”命令打开文本文件
对于文本文件,我们可以使用“notepad”命令来打开它。这将在Windows记事本中打开文件,使我们可以对其进行编辑和保存。
6.使用“start”命令打开文件或应用程序
如果我们需要打开的是非文本文件或应用程序,可以使用“start”命令来实现。这个命令会自动选择适合的应用程序来打开文件。
7.使用“explorer”命令打开文件夹
如果我们需要打开的是一个文件夹,可以使用“explorer”命令来打开它。这将在Windows资源管理器中显示该文件夹,以便我们方便地进行文件管理。
8.使用“attrib”命令修改文件属性
有时候,我们可能需要修改文件的属性,如只读、隐藏等。这时,可以使用“attrib”命令来实现对文件属性的修改。
9.使用“ren”命令重命名文件
如果我们需要修改文件的名称,可以使用“ren”命令来实现。该命令后跟原文件名和新文件名,即可完成重命名操作。
10.使用“del”命令删除文件
如果我们想要删除一个不再需要的文件,可以使用“del”命令来完成这一操作。请务必谨慎使用该命令,因为一旦删除文件将无法恢复。
11.使用“copy”命令复制文件
如果我们需要将文件复制到其他位置,可以使用“copy”命令来实现。该命令需要指定原文件路径和目标文件路径。
12.使用“move”命令移动文件
与复制文件相反,如果我们需要将文件移动到其他位置,可以使用“move”命令来实现。同样,该命令需要指定原文件路径和目标文件路径。
13.使用“mkdir”命令创建新文件夹
如果我们需要创建一个新的文件夹,可以使用“mkdir”命令来实现。该命令后跟文件夹名称即可创建一个空文件夹。
14.使用“rmdir”命令删除文件夹
如果我们需要删除一个空的文件夹,可以使用“rmdir”命令来完成这一操作。请注意,该命令只能删除空文件夹。
15.使用“exit”命令退出DOS界面
当我们完成所有操作后,可以使用“exit”命令来退出DOS界面,返回到Windows操作系统。
通过本文的介绍,我们学习了使用DOS命令打开文件的方法,并掌握了一些常用的DOS命令操作。通过熟练运用这些命令,我们可以更加高效地管理和操作计算机文件,提高工作效率。同时,需要注意的是,在进行任何操作前,务必确认自己所做的操作是正确且安全的,以免造成数据丢失或系统崩溃。
使用DOS命令打开文件的方法
DOS(DiskOperatingSystem)是早期个人电脑操作系统的一种,虽然现今已经被Windows等图形界面操作系统取代,但学习DOS命令仍然具有重要意义。在本文中,我们将重点介绍如何使用DOS命令打开文件,帮助读者更好地理解和掌握这一知识。
一、使用“cd”命令进入文件路径
通过使用“cd”命令,我们可以进入指定的文件路径,以便进行后续的文件操作。在DOS命令行中输入“cdC:\test”即可进入C盘下的test文件夹。
二、使用“dir”命令查看文件目录
在进入指定文件路径后,我们可以使用“dir”命令来查看该路径下的文件目录。输入“dir”后,系统将列出该路径下的所有文件和文件夹。
三、使用“type”命令查看文本文件内容
若需要查看文本文件的内容,我们可以使用“type”命令。输入“typetest.txt”即可查看test.txt文件的内容。
四、使用“start”命令打开文件
使用“start”命令可以在关联的程序中打开指定的文件。输入“starttest.txt”即可用关联的程序打开test.txt文件。
五、使用“notepad”命令打开文本文件
若需要直接使用记事本打开文本文件,可以使用“notepad”命令。输入“notepadtest.txt”,即可用记事本打开test.txt文件。
六、使用“explorer”命令打开文件夹
通过使用“explorer”命令,我们可以在资源管理器中打开指定的文件夹。输入“explorerC:\test”即可在资源管理器中打开C盘下的test文件夹。
七、使用“edit”命令编辑文本文件
若需要直接编辑文本文件,我们可以使用“edit”命令。输入“edittest.txt”,即可在DOS命令行界面中直接编辑test.txt文件。
八、使用“copycon”命令创建新文本文件
通过使用“copycon”命令,我们可以在DOS命令行界面中创建新的文本文件。输入“copyconnew.txt”,然后逐行输入内容,最后按下Ctrl+Z保存文件。
九、使用“attrib”命令修改文件属性
通过使用“attrib”命令,我们可以修改文件的属性,如只读、隐藏等。输入“attrib+htest.txt”即可将test.txt文件设置为隐藏属性。
十、使用“ren”命令重命名文件
若需要重命名文件,我们可以使用“ren”命令。输入“renold.txtnew.txt”即可将old.txt文件重命名为new.txt。
十一、使用“del”命令删除文件
通过使用“del”命令,我们可以删除指定的文件。输入“deltest.txt”即可删除test.txt文件。
十二、使用“md”命令创建新文件夹
若需要在当前路径下创建新的文件夹,可以使用“md”命令。输入“mdnew_folder”即可创建名为new_folder的文件夹。
十三、使用“rd”命令删除文件夹
通过使用“rd”命令,我们可以删除指定的文件夹。输入“rdold_folder”即可删除名为old_folder的文件夹。
十四、使用“move”命令移动文件或文件夹
通过使用“move”命令,我们可以将文件或文件夹移动到指定位置。输入“movetest.txtC:\new_folder”即可将test.txt移动到C盘下的new_folder文件夹。
十五、使用“cls”命令清屏
若需要清空DOS命令行界面中的所有内容,可以使用“cls”命令。输入“cls”后,屏幕上的所有内容将被清除。
通过学习以上这些DOS命令,我们可以轻松地打开文件,进行文件操作。掌握这些基本的DOS命令将有助于提高工作效率,并且对于理解计算机操作系统的原理也是非常有帮助的。希望本文对您了解和使用DOS命令打开文件有所帮助。