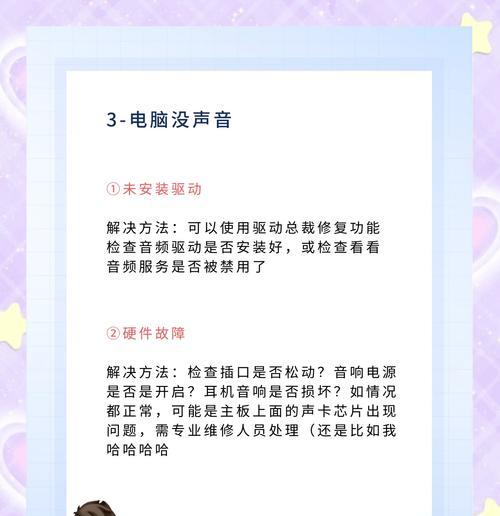随着时间的推移,我们的Win7笔记本电脑可能会出现闪屏问题,这给我们的日常使用带来了很大的困扰。本文将为大家介绍一些简单而有效的方法,帮助您快速修复Win7笔记本电脑闪屏问题,让您的电脑恢复正常运行。
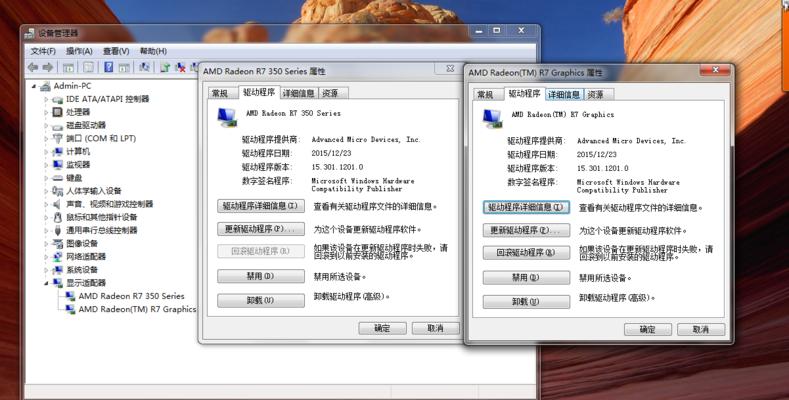
一、检查硬件连接情况
-检查电脑与显示器的连接线是否松动或损坏
-检查电源适配器是否正常连接
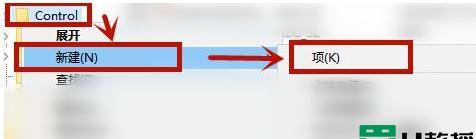
-确保电源和显示器都正常工作
二、更新显卡驱动程序
-在桌面上右键点击“计算机”,选择“属性”
-在左侧面板中点击“设备管理器”
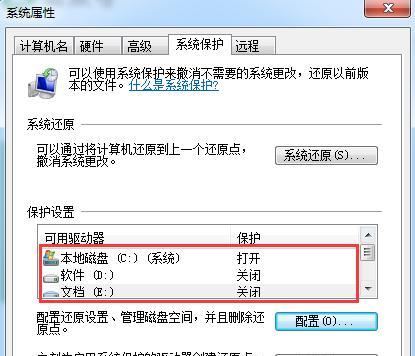
-展开“显示适配器”,找到您的显卡型号
-右键点击选择“更新驱动程序软件”,按照指示完成更新
三、清理并优化系统
-运行磁盘清理工具,清除临时文件和不必要的系统文件
-运行磁盘碎片整理工具,优化硬盘性能
-关闭开机自启动的无关程序,减少系统资源占用
四、检查并修复系统文件
-按下Win+R组合键,打开运行窗口
-输入“cmd”并按下Ctrl+Shift+Enter组合键,以管理员身份运行命令提示符
-在命令提示符中输入“sfc/scannow”并按下回车键
-等待系统扫描和修复可能存在的损坏文件
五、禁用过多的视觉效果
-右键点击桌面,选择“个性化”
-在左侧面板中点击“窗口颜色和外观”
-在弹出的窗口中选择“经典外观”,点击“应用”按钮
-选择“最佳性能”,点击“应用”按钮
六、检查并清理恶意软件
-运行杀毒软件进行全盘扫描,查杀可能存在的恶意软件
-更新杀毒软件的病毒库,确保及时防御最新的威胁
七、恢复系统到之前的还原点
-按下Win+R组合键,打开运行窗口
-输入“rstrui”并按下回车键,打开系统还原界面
-选择一个适当的还原点,并按照指示完成还原过程
八、重新安装操作系统
-备份重要文件和数据
-使用Win7安装光盘或U盘启动电脑
-按照提示进行操作系统的重新安装
九、检查硬件故障
-若以上方法都无效,可能是硬件故障引起的闪屏问题
-可以联系售后服务中心或专业技术人员进行进一步的检修和修复
十、修复系统注册表错误
-按下Win+R组合键,打开运行窗口
-输入“regedit”并按下回车键,打开注册表编辑器
-导航至HKEY_CURRENT_USER\ControlPanel\Desktop
-找到名为“ScreenSaveActive”的值,将其更改为“0”
十一、检查电源管理设置
-右键点击桌面,选择“个性化”
-在左侧面板中点击“屏幕保护程序”
-点击“更改电源设置”链接
-在弹出的窗口中调整电源计划的设置,避免出现闪屏问题
十二、检查显示器刷新率
-右键点击桌面,选择“屏幕分辨率”
-点击“高级设置”按钮
-切换到“显示器”选项卡,找到“屏幕刷新率”
-如果刷新率设置过高,将其调整为适合显示器的数值
十三、使用系统恢复工具
-运行Win7自带的系统恢复工具
-选择“修复启动问题”,按照指示完成修复过程
十四、更换显示器连接线
-如果连接线老化或损坏,可能导致闪屏问题
-更换显示器连接线,确保连接稳定可靠
十五、寻求专业帮助
-如果以上方法都无法解决闪屏问题,建议寻求专业帮助
-可以联系电脑品牌厂商的技术支持或专业维修人员,进行进一步的故障诊断和修复
通过检查硬件连接、更新显卡驱动、清理系统、修复系统文件等方法,我们可以有效地解决Win7笔记本电脑闪屏问题。如果问题仍未解决,我们可以尝试其他措施如禁用过多的视觉效果、清理恶意软件等。如果所有尝试都无效,建议寻求专业帮助。记住,及时修复闪屏问题可以提高电脑的稳定性和使用体验。