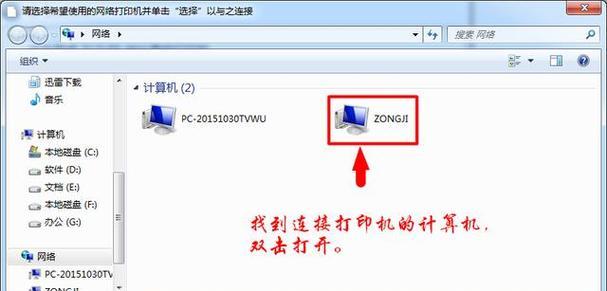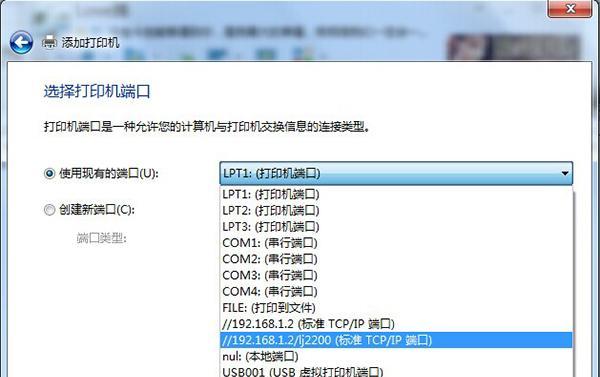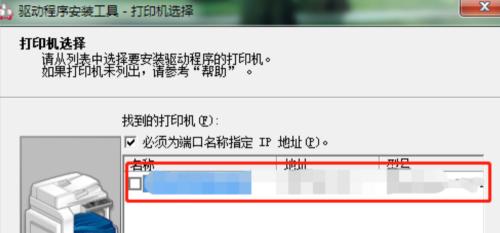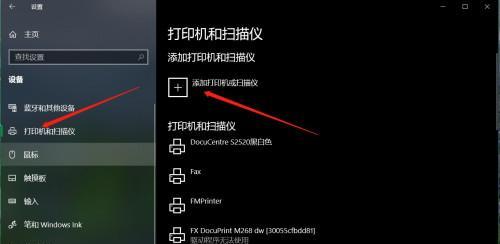在现代社会中,电脑和打印机是不可或缺的工具。但是,很多人可能对于如何连接电脑和打印机感到困惑。本文将向您介绍如何简单地连接电脑和打印机,以便您能够顺利地完成打印任务。
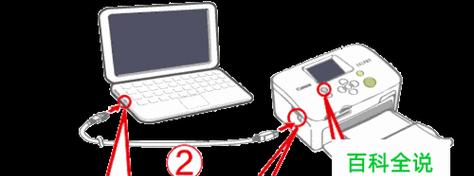
1.检查设备兼容性
在开始连接电脑和打印机之前,首先要确保两者的兼容性。查看打印机和电脑的系统要求,确保它们能够互相支持。
2.准备连接线材
根据打印机和电脑的接口类型,选择合适的连接线材。常见的接口类型有USB、Ethernet和Wi-Fi等。确保你有正确的连接线材。
3.关闭电脑和打印机
在连接之前,确保电脑和打印机都是关闭的状态。这样可以避免不必要的电流干扰。
4.连接电源线
将打印机的电源线插入打印机背面的电源接口中,并将另一端插入电源插座。
5.连接数据线
将打印机的数据线插入打印机背面的数据接口中,并将另一端插入电脑的相应接口。如果是USB接口,则直接插入电脑的USB口。
6.打开电脑和打印机
现在,您可以打开电脑和打印机了。等待它们启动完全,确保连接成功。
7.安装打印机驱动程序
在连接成功后,您需要安装打印机驱动程序。可以通过光盘或从打印机制造商的官方网站下载并安装适当的驱动程序。
8.设置默认打印机
在安装驱动程序后,您需要设置打印机为默认打印机。在电脑设置中找到“设备”选项,并将您连接的打印机设置为默认设备。
9.测试打印
为了确保一切正常,您可以进行一次测试打印。打开一个文档或图片,点击“打印”选项,选择您所连接的打印机,然后点击“确定”来进行打印测试。
10.设置共享打印机(可选)
如果您想在多台电脑上共享这台打印机,您可以设置共享选项。在控制面板中找到“设备和打印机”,右键点击您的打印机,选择“共享”,然后按照提示完成共享设置。
11.无线打印设置(可选)
如果您连接的是支持Wi-Fi的打印机,您可以进行无线打印设置。通过打印机上的菜单或控制面板,找到网络设置选项,按照提示进行设置。
12.打印机维护
为了保持打印质量和设备寿命,您需要定期进行打印机的维护。清洁打印机头、更换墨盒等是常见的维护工作。
13.遇到问题的解决方法
在连接和使用过程中,可能会遇到一些问题。打印机无法被识别、打印质量不佳等。您可以在打印机制造商的官方网站或用户手册中找到解决方案。
14.定期更新驱动程序
为了保持最佳的打印效果,建议您定期更新打印机驱动程序。可以通过官方网站下载最新版本的驱动程序。
15.结束语
通过以上步骤,您应该已经成功地连接了电脑和打印机。希望本文能够帮助到您,使您能够更加便捷地完成各种打印任务。如需进一步了解,请参考打印机制造商提供的详细教程。
电脑连接打印机的完全教程
在现代办公和生活中,打印机已经成为我们必备的设备之一。为了实现高效的打印工作,我们需要将电脑与打印机连接起来。本文将详细介绍电脑连接打印机的方法和步骤,帮助大家轻松实现无线打印,提高工作效率。
选择适合的连接方式,确保兼容性
选择合适的连接方式非常重要,不同的打印机可能支持不同的连接方式。通过USB连接是最常见也是最简单的方式,只需将打印机与电脑通过USB线连接即可。
安装打印机驱动程序
在开始连接之前,我们需要先安装打印机驱动程序。这些驱动程序通常随着打印机附带的光盘或者官方网站提供的下载链接上。安装驱动程序可以确保电脑正确地与打印机进行通信。
使用无线网络连接打印机
如果你想要通过无线网络连接打印机,首先需要确保你的电脑和打印机都连接在同一个Wi-Fi网络下。在电脑上打开“设置”菜单,找到“设备”选项,点击“添加打印机或扫描仪”,按照提示将打印机添加到电脑中。
使用蓝牙连接打印机
对于一些支持蓝牙连接的打印机,你可以通过蓝牙连接电脑。首先确保你的电脑和打印机的蓝牙功能都已经开启,然后在电脑上搜索附近的蓝牙设备,选择你的打印机并进行配对。
通过网络共享连接打印机
如果你的打印机已经连接到局域网中的一台电脑上,你可以通过网络共享的方式将其连接到其他电脑。在那台已经连接打印机的电脑上,打开“控制面板”,找到“设备和打印机”选项,右键点击你的打印机,选择“共享”。
安装打印机相关应用程序
一些打印机品牌可能提供了专门的应用程序,通过安装这些应用程序可以方便地管理和控制你的打印机。在官方网站上下载并安装相应的应用程序,然后按照提示进行设置。
设置默认打印机
当你连接多台打印机时,你可以选择其中一台作为默认打印机。在电脑上打开“设置”菜单,找到“设备”选项,点击“打印机和扫描仪”,在打印机列表中右键点击你想要设置为默认的打印机,选择“设为默认打印机”。
测试打印
在完成连接和设置后,我们需要测试一下打印机是否正常工作。打开电脑上的任意文档或图片,点击“文件”菜单,选择“打印”,选择正确的打印机,并调整打印设置。然后点击“打印”按钮,观察是否能够顺利打印出来。
更新打印机驱动程序
为了获得更好的兼容性和性能,我们需要定期更新打印机驱动程序。你可以定期访问官方网站,下载最新的驱动程序并进行安装。
解决常见问题
在连接和使用打印机过程中,可能会遇到一些常见问题,比如无法识别打印机、打印质量不理想等。我们可以通过查阅打印机的使用手册或者官方网站上的帮助文档来解决这些问题。
保护打印机安全
保护打印机的安全也是非常重要的。我们需要设置一个强密码来防止未授权的人访问打印机,同时定期检查打印机固件的更新,并确保打印机处于最新的安全状态。
优化打印设置
为了获得更好的打印效果和节省墨水和纸张,我们可以优化打印设置。在打印预览界面中,我们可以调整纸张类型、打印质量等选项,以满足我们的需求。
清洁和维护打印机
定期清洁和维护打印机可以延长其使用寿命,并保证打印效果。你可以使用专门的清洁剂和软布清洁打印机表面和墨盒。
备份打印机设置
在进行系统升级或更换电脑时,我们可能需要重新配置打印机设置。为了避免这种情况,我们可以备份打印机的设置和配置文件,以便在需要时快速恢复。
通过本文的介绍,我们详细了解了如何将电脑与打印机连接起来,包括通过USB、无线网络、蓝牙、网络共享等方式。同时,我们还了解到了如何安装驱动程序、设置默认打印机、优化打印设置等技巧。希望这些方法和建议能够帮助大家实现更高效的打印工作,提升生活和工作的便利性。