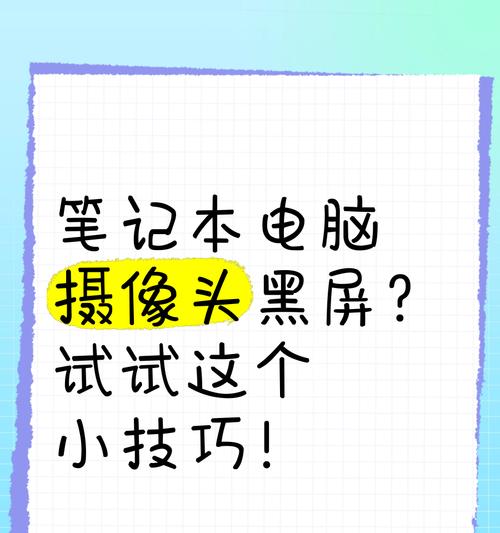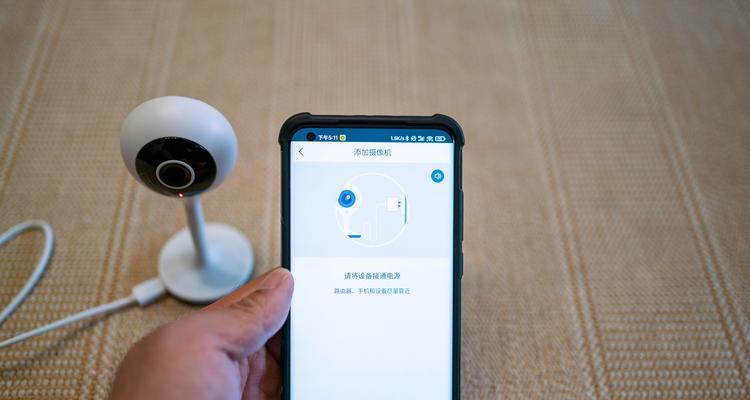在现代科技发达的时代,电脑上的摄像头已经成为了我们生活中必不可少的一部分。它可以用于视频通话、拍照、录制视频等各种用途。但是,对于一些不熟悉电脑操作的人来说,开启摄像头可能会有些困惑。本文将带您一步一步了解如何开启电脑上的摄像头。
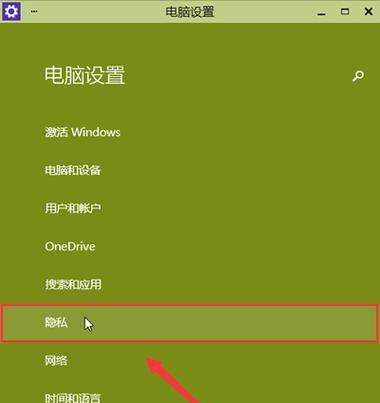
1.检查硬件连接是否正常
我们需要检查电脑上的摄像头是否正确连接。请确保摄像头与电脑的USB接口连接良好,没有松动或者接触不良的情况。
2.确认摄像头驱动是否安装
在打开摄像头之前,我们还需要确认摄像头的驱动程序是否已经安装在电脑上。您可以在设备管理器中查看并确认驱动程序是否正常工作。
3.打开摄像头应用程序
一般来说,电脑上都会有默认的摄像头应用程序,您可以在开始菜单或者桌面上找到它。点击相应图标打开应用程序。
4.授权应用程序访问摄像头
在打开摄像头应用程序后,您可能会看到一个弹窗询问是否允许该应用程序访问摄像头。请点击允许或者同意,以便应用程序能够正常使用摄像头功能。
5.调整摄像头设置
一旦打开了摄像头应用程序,您可以通过应用程序的设置选项来调整摄像头的相关设置,例如分辨率、对焦等。
6.检查摄像头是否被其他程序占用
有时候,摄像头可能会被其他正在运行的程序占用。请关闭其他可能使用摄像头的应用程序,以确保摄像头能够正常工作。
7.更新摄像头驱动程序
如果您发现摄像头无法正常工作,可能是因为驱动程序过旧或者不兼容。您可以尝试更新摄像头驱动程序,以解决这个问题。
8.重启电脑
如果以上方法都无法解决问题,您可以尝试重启电脑。有时候,重启可以帮助清除一些临时性的问题,使摄像头恢复正常工作。
9.检查操作系统权限设置
某些操作系统可能会对摄像头的访问权限进行限制。请确保您已经授予应用程序访问摄像头的权限,否则摄像头将无法正常开启。
10.使用第三方摄像头软件
如果您仍然无法开启电脑上的摄像头,可以尝试使用第三方摄像头软件来替代默认的应用程序。这些软件通常具有更多的功能和设置选项。
11.清洁摄像头镜头
有时候,摄像头的画面可能模糊或者出现污垢。您可以使用干净柔软的布轻轻擦拭摄像头镜头,以保持画面清晰。
12.检查摄像头是否需要更换
如果您尝试了以上所有方法仍然无法开启摄像头,那么可能是摄像头本身出现了故障。您可以考虑更换一个新的摄像头来解决问题。
13.咨询专业技术人员的帮助
如果您对电脑操作不熟悉或者以上方法无法解决问题,建议咨询专业技术人员的帮助。他们可以提供准确的指导和解决方案。
14.确保摄像头软件已更新至最新版本
有时候,摄像头软件的更新版本可能修复了一些已知问题。请确保您的摄像头软件已更新至最新版本,以获得更好的使用体验。
15.拍摄照片或录制视频
经过以上步骤,您已经成功开启了电脑上的摄像头。现在,您可以尽情享受使用摄像头拍摄照片或者录制视频的乐趣了。
通过本文所介绍的简单步骤,您可以轻松开启电脑上的摄像头,并享受各种摄像头应用程序的便利功能。无论是视频通话还是拍照录像,摄像头都能为您带来更多乐趣和便利。
如何开启电脑摄像头
在现如今的信息时代,电脑摄像头已经成为我们日常生活中不可或缺的一部分。它可以用于视频会议、在线教育、视频通话等各种场景。然而,对于一些刚接触电脑的人来说,开启摄像头可能会有些困惑。本文将为您介绍如何简单操作,轻松开启电脑摄像头。
1.检查硬件连接
确保您的电脑摄像头已经正确连接到电脑上。通常情况下,电脑摄像头会通过USB接口连接到电脑主机上,您可以检查摄像头的连接是否牢固。
2.检查设备驱动
摄像头作为外部设备,需要安装相应的驱动程序才能正常工作。您可以通过打开设备管理器来检查摄像头是否已经安装了正确的驱动程序。
3.打开系统设置
在Windows操作系统中,您可以通过点击开始菜单,然后选择“设置”来打开系统设置。在Mac操作系统中,您可以通过点击苹果图标,然后选择“系统偏好设置”来打开系统设置。
4.选择“隐私”选项
在系统设置中,您可以看到各种设置选项。找到并选择“隐私”选项,这是控制应用程序对摄像头访问权限的设置。
5.允许应用程序访问摄像头
在隐私选项中,您可以看到一个名为“摄像头”的子选项。点击进入该选项后,您可以看到已经安装在电脑上的应用程序列表。在列表中找到您想要允许访问摄像头的应用程序,并将其对应的开关打开。
6.检查防火墙设置
有时候,防火墙设置可能会限制某些应用程序对摄像头的访问。您可以在系统设置中找到并选择“安全性与隐私”选项,然后点击“防火墙”标签页来检查防火墙设置。
7.更新操作系统
如果您的电脑操作系统比较旧,可能会导致某些功能无法正常工作。建议您定期更新操作系统,以确保能够获得最新的功能和修复。
8.检查应用程序设置
有些应用程序可能有自己独立的摄像头设置。您可以在应用程序中查找相应的设置选项,并确保摄像头的访问权限已经打开。
9.检查摄像头开关
有些笔记本电脑或外接摄像头可能配备了物理开关,用于控制摄像头的开关状态。请确保该开关处于打开状态。
10.重新插拔摄像头
如果您的摄像头无法正常工作,您可以尝试将其拔出并重新插入电脑。这有时可以解决一些连接问题。
11.重启电脑
有时候,重启电脑可以清除一些临时问题,使摄像头重新工作起来。
12.检查摄像头设置
在一些应用程序中,您可以通过设置菜单来进一步调整摄像头的设置,如分辨率、对焦等。
13.使用第三方工具
如果您仍然无法开启电脑摄像头,您可以考虑使用一些第三方工具来帮助您解决问题。有一些专门用于修复摄像头问题的软件可供下载和使用。
14.寻求技术支持
如果您尝试了以上方法仍然无效,建议您寻求专业的技术支持。您可以联系电脑品牌厂商或者就近的维修服务中心寻求帮助。
15.小结
开启电脑摄像头并不是一件复杂的事情,只需按照上述步骤进行简单操作,就可以轻松开启您的摄像头。如果遇到问题,不要惊慌,通过检查硬件连接、设备驱动、系统设置、应用程序设置等多个方面,相信您能够找到解决问题的方法。希望本文对您有所帮助!