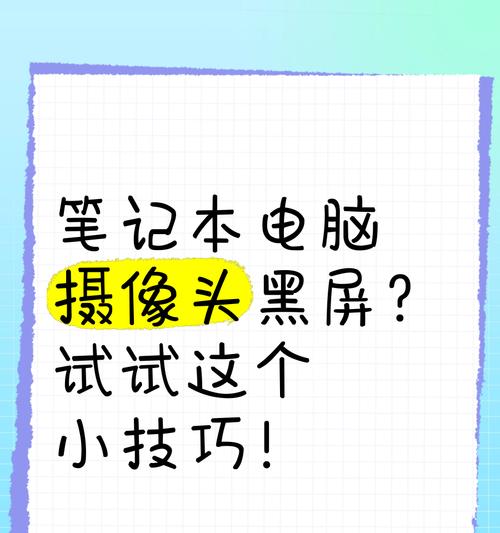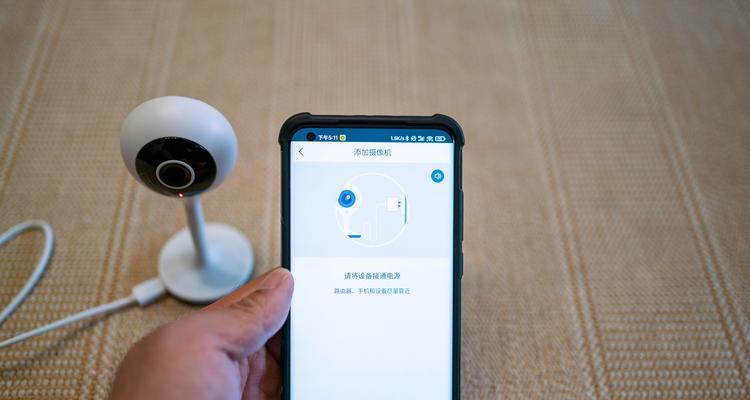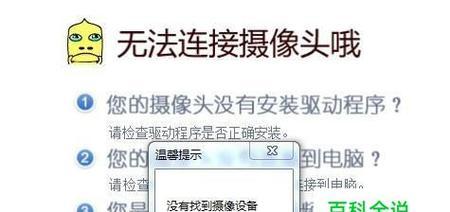在现如今的数字化时代,摄像头已经成为了人们生活中不可或缺的一部分。通过电脑调出摄像头画面,不仅可以进行视频通话、拍摄照片和录制视频,还可以进行远程会议和监控等应用。本文将介绍如何简单操作,快速调用电脑上的摄像头。
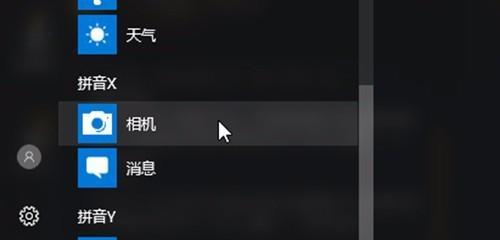
1.打开摄像头设置
在电脑上点击开始菜单,选择“设置”选项,然后点击“隐私”进入隐私设置页面。
2.允许应用访问摄像头
在隐私设置页面中,找到“摄像头”选项,并确保开启了“允许应用访问摄像头”的开关。
3.检查摄像头驱动程序
如果无法调用摄像头画面,可能是因为缺少或损坏了摄像头驱动程序。在设备管理器中检查并更新摄像头驱动程序。
4.检查摄像头连接
如果使用外置摄像头,确保其正确连接到电脑的USB接口,并且没有松动或损坏。
5.重新启动电脑和摄像头
有时候,重启电脑和摄像头可以解决一些常见的问题,比如驱动程序冲突或者设备故障。
6.检查应用程序权限
某些应用程序可能需要单独的权限才能访问摄像头。在应用程序设置中检查并授予摄像头权限。
7.更新操作系统
确保你的电脑操作系统是最新版本,因为更新通常会修复一些与摄像头相关的问题。
8.检查摄像头是否被其他程序占用
有时候,其他正在运行的程序可能会占用摄像头,导致无法调出画面。关闭其他应用程序,再次尝试调用摄像头。
9.重装摄像头驱动程序
如果以上方法都无效,可以尝试卸载并重新安装摄像头驱动程序来修复潜在的问题。
10.使用第三方摄像头软件
如果电脑自带的摄像头软件无法满足需求,可以考虑安装第三方摄像头软件,提供更多高级功能和定制选项。
11.检查网络连接
如果你正在进行视频通话或者远程会议,确保你的网络连接良好,以确保稳定的视频画面传输。
12.调整摄像头设置
一些摄像头软件提供了调整设置的选项,比如分辨率、对焦和曝光等,根据需要进行调整。
13.使用快捷键
一些电脑上的摄像头软件可以通过快捷键来快速调用和关闭摄像头画面,熟悉并使用这些快捷键可以提高效率。
14.调用摄像头进行拍照或录制视频
当你成功调用摄像头画面后,你可以使用相关功能进行拍照和录制视频,保存下珍贵的瞬间。
15.确保隐私安全
在使用摄像头时,要注意保护个人隐私。及时关闭摄像头、避免泄露个人信息、谨防黑客攻击等。
通过以上的简单操作,我们可以轻松地调出电脑上的摄像头画面,实现各种应用需求。无论是视频通话、远程会议还是拍摄照片和录制视频,电脑摄像头为我们提供了更多便捷和多样化的选择。但在使用过程中,也要注意保护个人隐私和确保网络安全。
简单操作
在现代社交和工作的背景下,摄像头已经成为了我们日常生活中必不可少的设备之一。许多人都拥有一台带有摄像头的电脑,但并不是每个人都知道如何正确操作电脑来调出摄像头画面。本文将介绍一些简单易行的方法,帮助您轻松调出摄像头画面,让您更好地享受摄像头带来的便利。
一、确定摄像头连接状态
在使用电脑调出摄像头画面之前,首先需要确定摄像头是否连接正常。可以检查电脑背部或侧面的USB接口,确保摄像头与电脑正确连接,也可以通过设备管理器查看摄像头是否被正确识别。
二、打开摄像头软件
大多数电脑都会预装一个摄像头软件,如微软自带的“相机”应用程序。可以通过开始菜单或桌面快捷方式打开相应的软件。如果找不到预装的软件,也可以在应用商店下载第三方摄像头应用。
三、授权摄像头访问权限
在首次打开摄像头软件时,系统会询问是否允许该软件访问摄像头。需要点击“允许”或“同意”来授权摄像头访问权限。如果之前不小心点击了“拒绝”,可以在系统设置中的隐私选项中重新设置。
四、调整摄像头参数
一旦成功打开摄像头软件,就可以进行进一步的调整。可以通过软件提供的界面来调整摄像头的亮度、对比度、饱和度等参数,以获得更好的画面效果。
五、选择合适的拍摄模式
许多摄像头软件都提供了不同的拍摄模式,如照片模式、视频模式、美颜模式等。可以根据需要选择合适的模式,并进行相关设置,以满足个人需求。
六、调整摄像头角度
如果您发现摄像头画面有偏差或者不清晰,可能是因为摄像头角度不正确。可以尝试调整摄像头的角度,使其与您的面部保持垂直,并且保持适当的距离,以获得最佳的拍摄效果。
七、使用快捷键进行截图
在某些情况下,您可能希望通过截图来保存摄像头画面。可以使用系统自带的快捷键,如“Win+PrtScn”来进行全屏截图,或者使用摄像头软件提供的截图功能。
八、调整音频设置
除了视频画面,摄像头通常还带有麦克风功能,可以用于语音通话或视频会议。在使用摄像头进行语音通话之前,需要确保麦克风设置正确,可以在系统设置中进行相关调整。
九、使用美颜功能
许多摄像头软件都提供了美颜功能,可以帮助您在视频通话或拍摄照片时获得更加美丽的肤色和面部效果。可以根据个人喜好调整美颜的程度,以达到最佳效果。
十、录制视频
如果您希望记录一段视频或制作Vlog,摄像头软件通常也提供了录制视频的功能。可以点击相应的按钮开始录制,录制完成后可以保存并分享录制好的视频。
十一、分享摄像头画面
在进行视频通话时,您可能需要将摄像头画面分享给对方。可以使用各类视频通话软件,如Skype、Zoom等,在通话过程中选择共享摄像头画面,并选择要分享的窗口。
十二、调整摄像头分辨率
如果您觉得摄像头画面模糊或者分辨率不够高,可以尝试调整摄像头的分辨率。可以在摄像头软件的设置中找到分辨率选项,并选择适合的分辨率。
十三、检查摄像头驱动程序
如果您的电脑无法调出摄像头画面,可能是因为摄像头驱动程序有问题。可以通过设备管理器检查摄像头驱动程序是否正常,如果有问题,可以尝试重新安装或更新驱动程序。
十四、解决常见问题
在使用摄像头过程中,可能会遇到一些常见问题,如画面卡顿、无法识别摄像头等。可以通过重启电脑、检查连接、更新软件等方法来解决这些问题。
十五、
通过上述的方法和技巧,您应该已经学会了如何通过电脑调出摄像头画面。不论是视频通话、拍摄照片还是录制视频,只要按照上述步骤正确操作,就能轻松调出摄像头画面,并获得更好的使用体验。