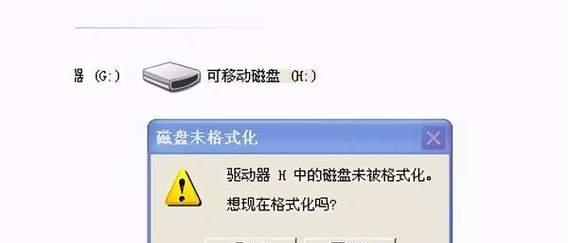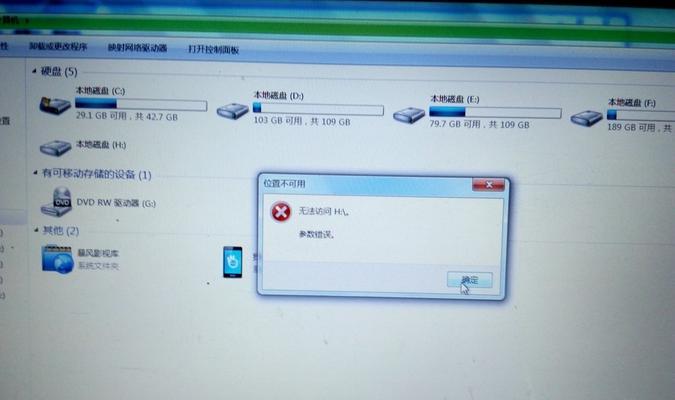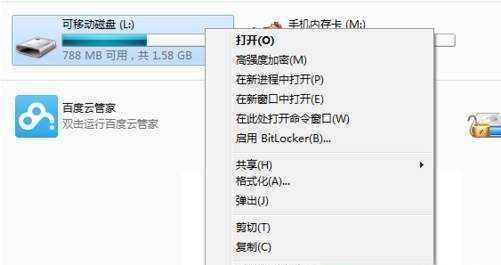在使用U盘的过程中,我们有时会遇到格式化问题,导致数据丢失或无法正常使用。本文将手把手教你修复U盘格式化,通过简单有效的方法解决这一问题,确保你的数据安全和U盘的正常使用。
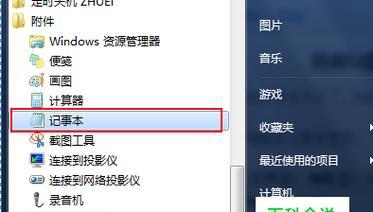
段落
1.检查U盘连接状态
在修复U盘格式化之前,首先要确保U盘已正确连接到电脑的USB接口上。
2.备份重要数据
在进行U盘修复之前,务必先备份U盘中的重要数据,以免修复过程中导致数据丢失。
3.使用磁盘管理工具
打开计算机中的磁盘管理工具,可以通过搜索“磁盘管理”来进入该功能。
4.找到U盘并分配新的驱动器号码
在磁盘管理工具中找到对应的U盘,在右键菜单中选择“更改驱动器号码和路径”。
5.更改驱动器号码为未使用的字母
在弹出的对话框中选择“更改”,将驱动器号码更改为未使用的字母(将原来的“E盘”更改为“X盘”)。
6.使用磁盘管理工具重新分区
在磁盘管理工具中,右键点击U盘,选择“删除分区”,然后再右键点击未分配的空间,选择“新建简单卷”。
7.格式化U盘
在新建简单卷的向导中,选择“文件系统”为“NTFS”,完成分区过程后,右键点击新的卷,选择“格式化”。
8.检查U盘文件系统错误
在磁盘管理工具中,右键点击U盘,选择“属性”,切换到“工具”选项卡,点击“检查”按钮,修复文件系统错误。
9.使用专业的U盘修复工具
如果以上方法无法修复U盘格式化问题,可以尝试使用专业的U盘修复工具进行修复。
10.了解U盘修复工具的使用方法
在使用专业的U盘修复工具之前,务必仔细阅读并理解工具提供的使用方法和注意事项。
11.下载并安装U盘修复工具
根据您所选用的U盘修复工具,前往官方网站下载并安装该工具。
12.运行U盘修复工具
打开已安装的U盘修复工具,按照工具界面的指引选择相应的修复选项。
13.等待修复完成
修复过程可能需要一定时间,请耐心等待修复工具完成操作。
14.检查修复结果
修复完成后,重新插入U盘并检查是否成功修复了格式化问题。
15.注意事项和预防措施
在使用U盘时,应注意避免频繁格式化,定期备份重要数据,以及使用高质量的U盘等预防措施。
通过上述步骤,我们可以手把手地修复U盘格式化问题。在遇到这种情况时,不必惊慌,采取正确的方法和步骤,我们可以解决格式化问题,并确保数据的安全和U盘的正常使用。记住备份重要数据并遵循注意事项,可以更好地保护U盘和数据。
手把手教你修复U盘格式化的方法
在日常使用中,我们经常会遇到U盘格式化的情况,导致里面的数据丢失。本文将为大家介绍一种简单易行的方法,通过手把手的教程来帮助大家修复U盘格式化问题,保护重要数据不丢失。
一、检查U盘是否损坏
通过插拔U盘,看是否有硬件损坏情况,如芯片脱落或接口损坏。
二、备份重要数据
在进行修复之前,一定要先备份好U盘里面的重要数据,以防修复过程中发生意外导致数据丢失。
三、选择合适的修复工具
根据自己的电脑操作系统选择合适的修复工具,如Windows系统可以使用磁盘管理工具或命令行工具进行修复。
四、使用磁盘管理工具修复U盘
打开计算机管理,找到磁盘管理工具,选择对应的U盘,右键点击选择“格式化”,按照提示进行修复操作。
五、使用命令行工具修复U盘
打开命令行窗口,输入磁盘清除命令,再输入格式化命令,按照提示进行修复操作。
六、尝试使用第三方工具修复U盘
如果上述方法无法解决问题,可以尝试使用一些第三方工具,如EaseUSPartitionMaster、DiskGenius等来修复U盘。
七、使用病毒查杀工具清除病毒
有时候U盘被病毒感染也会导致格式化问题,可以使用常见的病毒查杀工具进行扫描和清除。
八、使用U盘修复工具修复坏道
如果U盘出现坏道,可以使用专业的U盘修复工具进行修复,帮助修复坏道并恢复正常使用。
九、尝试更换U盘线缆或接口
有时候U盘线缆或接口损坏也会导致格式化问题,可以尝试更换新的线缆或接口,看是否能解决问题。
十、更新驱动程序
有些老旧的电脑可能会因为驱动程序问题导致无法正常读取U盘,可以尝试更新驱动程序来解决问题。
十一、检查电脑USB接口是否正常
有时候电脑USB接口出现问题也会导致U盘格式化失败,可以尝试将U盘插到其他接口上,看是否能够正常使用。
十二、检查U盘是否加密
如果之前设置了U盘加密功能,需要使用对应的软件解密后才能进行修复操作。
十三、恢复U盘出厂设置
如果无法通过以上方法修复U盘格式化问题,可以尝试恢复U盘出厂设置,将其恢复为初始状态。
十四、向专业人士寻求帮助
如果自己无法解决问题,可以咨询专业的计算机维修人员或者U盘厂商的客服,寻求帮助解决问题。
十五、
通过本文所介绍的一系列方法,相信大家已经掌握了修复U盘格式化的技巧。在遇到这种情况时,不要着急,按照教程一步步操作,相信问题很快就能得到解决。记得备份重要数据,并定期检查U盘的健康状态,以防数据丢失和格式化问题的再次发生。