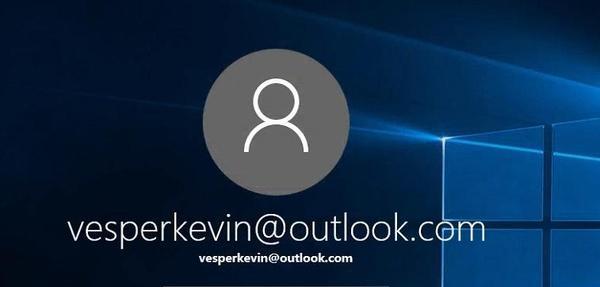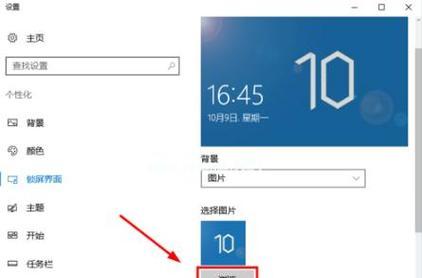在日常工作和学习中,我们经常需要将电脑上的文件进行打印,传统的方法是先打开文件,然后选择打印选项进行设置。但是,有没有一种更加快捷方便的方式来实现文件的打印呢?在Win10系统中,我们可以通过简单的操作,将打印选项添加到右键菜单中,从而实现一键打印功能。接下来,本文将介绍具体的操作方法。
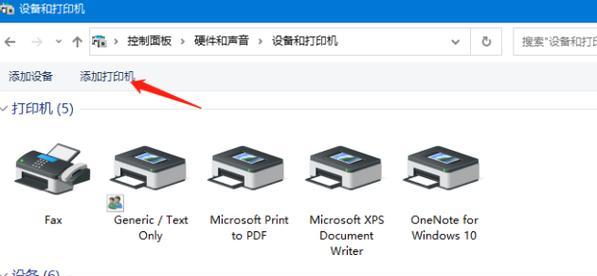
一、添加打印选项的前期准备
1.检查打印机是否已连接并正常工作
2.确保系统是Win10版本
3.备份注册表以防操作失误导致系统问题
二、进入注册表编辑器并定位到指定位置
1.按下Win+R组合键,打开“运行”窗口
2.输入“regedit”并点击“确定”按钮,打开注册表编辑器
3.在注册表编辑器中依次展开“HKEY_CLASSES_ROOT\*\shellex\ContextMenuHandlers”路径,找到“打印选项”相关的位置
三、创建新的打印选项
1.在“ContextMenuHandlers”路径下,右键点击空白处,选择“新建”->“项”
2.将新建的项命名为“Print”,回车确认
3.双击“Print”项,在右侧窗口中双击“(默认)”键,将数值数据设置为“{6B09FC48-8D56-4E1E-9767-EFD6DC6A938B}”
四、保存并退出注册表编辑器
1.点击注册表编辑器窗口左上角的“文件”菜单,选择“退出”
五、测试添加的打印选项
1.在任意文件上,右键点击打开右键菜单
2.找到新添加的“打印”选项,并点击
六、设置打印选项的默认打印机和打印机属性
1.在弹出的打印对话框中,选择要使用的打印机
2.点击“打印机属性”按钮,根据需要进行属性设置
3.点击“确定”按钮,开始打印文件
七、修改或删除已添加的打印选项
1.重新打开注册表编辑器,并定位到之前创建的“Print”项
2.对于修改操作,双击“(默认)”键,修改数值数据即可
3.对于删除操作,右键点击“Print”项,选择“删除”
八、注意事项与常见问题解决
1.在操作注册表前,请务必备份重要数据以防意外发生
2.如果无法找到指定位置或添加的打印选项无效,请检查操作是否有误
3.如遇到问题无法解决,可通过恢复备份的注册表来恢复系统
九、其他实现文件快速打印的方法
1.使用第三方软件实现右键打印功能
2.将打印选项添加到任务栏或桌面快捷方式
十、
通过以上的操作步骤,我们可以轻松地将打印选项添加到Win10系统的右键菜单中,实现文件的快速打印功能。这种方法简单方便,省去了打开文件后再选择打印选项的繁琐步骤,提高了工作效率。同时,在操作注册表时要谨慎,防止误操作导致系统出现问题。希望本文的介绍能够帮助到需要的读者,享受更加高效的文件打印体验。
在Win10中添加打印选项的方法
在日常工作中,我们经常需要将文件打印出来进行备份或与他人共享。然而,在Win10系统中,默认的右键菜单中并没有快速的打印选项,这给我们的工作带来了一定的不便。本文将介绍如何通过简单的操作,在Win10系统中添加一个方便快捷的打印选项,以提升我们的工作效率。
打开注册表编辑器
1.点击“开始”菜单,并输入“regedit”以打开注册表编辑器。
2.在注册表编辑器中,点击左侧树形目录,展开“HKEY_CLASSES_ROOT”→“*”→“shell”。
添加打印选项
3.在“shell”文件夹下,右键点击空白处,并选择“新建”→“项”,将新建的项命名为“Print”。
4.在“Print”项下右键点击空白处,并选择“新建”→“项”,将新建的项命名为“command”。
5.在右侧窗口中双击名为“(默认)”的键值,并将其数值数据设置为“C:\WINDOWS\system32\mspaint.exe/p%1”。
设置图标
6.在“command”项下右键点击空白处,并选择“新建”→“字符串值”,将新建的字符串值命名为“Icon”。
7.在右侧窗口中双击名为“Icon”的键值,并将其数值数据设置为“C:\WINDOWS\system32\mspaint.exe”。
保存并测试
8.点击注册表编辑器的菜单栏中的“文件”→“退出”,以保存修改。
9.关闭注册表编辑器,并在文件资源管理器中找到任意文件,右键点击选择“Print”选项。
10.检查是否能够成功打开画图工具并进行打印操作,若成功则添加打印选项完成。
添加其他打印机选项
11.在“Print”项下右键点击空白处,并选择“新建”→“项”,将新建的项命名为所需的打印机名称。
12.在新建的打印机项下右键点击空白处,并选择“新建”→“项”,将新建的项命名为“command”。
13.在右侧窗口中双击名为“(默认)”的键值,并将其数值数据设置为对应打印机的可执行文件路径和打印参数。
添加其他操作选项
14.在“Print”项下右键点击空白处,并选择“新建”→“项”,将新建的项命名为所需的操作名称。
15.在新建的操作项下右键点击空白处,并选择“新建”→“项”,将新建的项命名为“command”。
通过以上简单的步骤,我们成功地在Win10系统中添加了一个快捷的打印选项。这样一来,在文件资源管理器中,我们只需要右键点击即可快速打印文件,节省了我们的时间和工作成本。同时,我们还可以根据需求添加其他打印机选项和操作选项,使得工作更加便捷高效。希望本文对大家有所帮助!