随着数字图像处理技术的不断发展,Photoshop作为一款功能强大的图像编辑软件,已经成为设计师和摄影师们必备的工具之一。抠图技术在图像处理中占据重要地位,可以将特定元素从背景中剥离,实现更加精确的图像编辑效果。本文将介绍Photoshop抠图的关键步骤和技巧,帮助读者轻松掌握抠图技术。
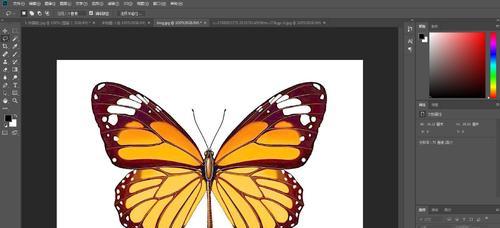
准备工作——打开图片并创建新的图层
在进行抠图之前,首先要打开待处理的图片,并在图层面板中创建一个新的图层,以便将抠出的元素放置在新的图层中。
选择合适的工具——矩形选框工具和套索工具
根据待抠图元素的形状和特点,选择合适的工具来进行选择。矩形选框工具适用于选择规则的矩形或方形元素,而套索工具则适用于选择不规则形状的元素。

细致选择边缘——使用多边形套索工具或快速选择工具
为了实现更加精确的抠图效果,可以使用多边形套索工具或快速选择工具来细致选择元素的边缘,并调整选择的范围。
精确选取毛发和细节——使用钢笔工具或修剪工具
当待抠图元素包含毛发、细节等复杂部分时,可使用钢笔工具或修剪工具进行更加精确的选取,保留住元素的细节。
添加修饰边缘——使用羽化或描边功能
为了使抠出的元素融入新的背景中,可以在选取过程中使用羽化功能或在抠图完成后使用描边功能,为元素添加修饰边缘,使其更加自然。

调整色彩和亮度——使用色彩调整工具和曲线调整工具
在抠图完成后,可能需要对抠出的元素进行色彩和亮度的调整,以使其与新的背景相协调。可以使用色彩调整工具和曲线调整工具进行调整。
添加阴影和高光效果——使用阴影/高光功能
为了使抠图效果更加逼真,可以使用阴影/高光功能为抠出的元素添加相应的阴影和高光效果,增加立体感。
实时预览和调整——使用快速蒙版或图层蒙版
在进行抠图过程中,可以使用快速蒙版或图层蒙版来实时预览选取效果,并根据需要进行调整,以达到最佳的抠图效果。
消除边缘锯齿——使用反锯齿工具
为了避免抠图后出现边缘锯齿的问题,可以使用反锯齿工具对边缘进行处理,使其更加平滑。
删除背景——使用背景橡皮擦或魔棒工具
一般情况下,抠图的目的是为了将特定元素从背景中剥离。可以使用背景橡皮擦或魔棒工具来删除背景,并将抠出的元素放置在新的背景中。
遮罩技巧——使用图层遮罩或快速遮罩
图层遮罩和快速遮罩是Photoshop中常用的抠图技巧,可以在抠图过程中使用它们来实现更加精确的遮罩效果。
保存抠图结果——选择合适的文件格式保存
在完成抠图后,应选择合适的文件格式进行保存,以便于后续的使用和编辑。常见的文件格式有JPEG、PNG和PSD等。
抠图的注意事项——保留原始文件和备份
在进行抠图过程中,应注意保留原始文件,并定期备份工作文件,以防止数据丢失或误操作导致无法恢复。
练习和实践——通过多次实践提高抠图技巧
掌握Photoshop抠图技巧需要不断地练习和实践。通过多次实践,逐渐提高抠图技巧,熟练掌握各种工具和技巧。
通过本文的介绍,我们可以看到Photoshop抠图的步骤和技巧并不复杂,只要掌握了正确的方法和工具的使用,就能够轻松实现精确的抠图效果。希望读者通过学习和实践,能够在图像处理中运用Photoshop抠图技术,创作出更加精彩的作品。
