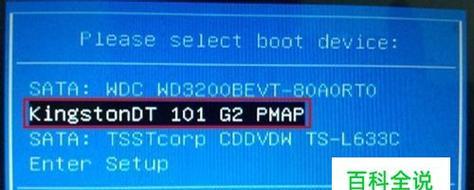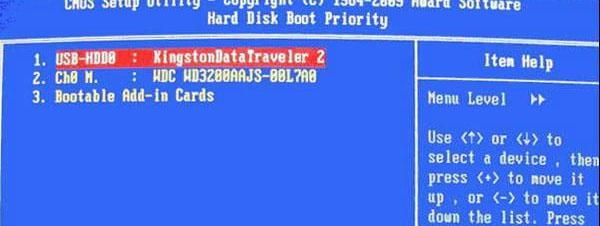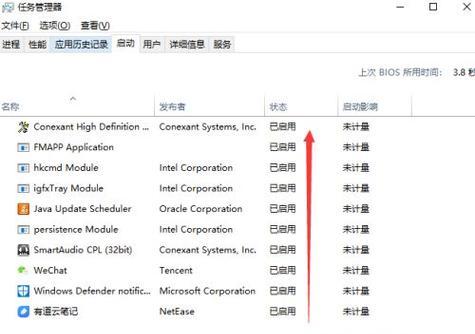随着电脑使用时间的增长,我们常常会发现电脑开机速度变慢,原因往往是因为开机启动项太多。禁止一些不必要的开机启动程序能够显著提升电脑的开机速度。本文将分享一些Windows系统中禁止开机启动项的设置技巧,帮助你轻松解决开机速度变慢的问题。
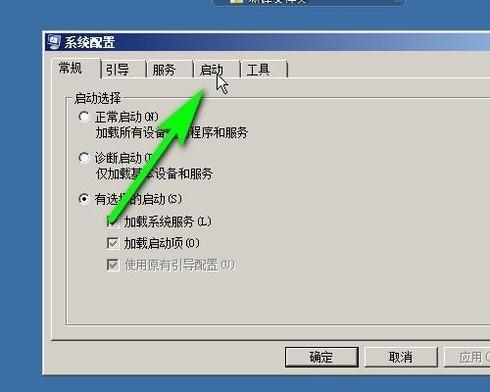
Windows系统开机启动项概述
Windows系统的开机启动项是指在电脑启动时自动加载的程序,包括系统服务和第三方软件。这些程序会占用系统资源,并延长电脑的启动时间。了解开机启动项可以帮助我们更好地控制电脑的开机速度。
查看Windows系统开机启动项
1.使用任务管理器查看启动程序;
在任务管理器的“启动”选项卡中,可以看到所有的开机启动程序,并且可以看到它们对开机速度的影响。
2.使用系统配置工具查看启动程序;
在运行对话框中输入“msconfig”命令,打开系统配置工具,切换到“启动”选项卡,可以看到系统的开机启动项。
判断哪些开机启动项是必需的
不是所有的开机启动项都是必需的,我们可以判断哪些是必需的程序,哪些是可以禁止的程序。
1.根据程序的功能判断;
如果某个程序具有关键的系统功能,比如防火墙、杀毒软件等,那么它们可能是必需的开机启动项。
2.根据程序的厂商和评价判断;
一些知名的软件厂商,发布的软件一般比较可靠,可以考虑将其作为必需的开机启动项。
禁止Windows系统开机启动项的方法
1.使用任务管理器禁止启动;
在任务管理器的“启动”选项卡中,选择不需要开机启动的程序,右键选择“禁用”即可。
2.使用系统配置工具禁止启动;
在系统配置工具的“启动”选项卡中,取消勾选不需要开机启动的程序,点击“确定”按钮即可。
禁止开机启动项的注意事项
1.谨慎禁用未知程序;
如果你不确定某个程序是否可以禁止开机启动,最好先进行一些调查,避免禁用了重要的程序导致系统出现问题。
2.定期检查开机启动项;
由于我们经常安装、卸载软件,开机启动项也会随之变化,建议定期检查和清理开机启动项,保持系统的良好性能。
禁用Windows系统服务
1.使用系统配置工具禁用服务;
在系统配置工具的“服务”选项卡中,可以查看和禁用系统服务,不需要的服务可以选择禁用以提升开机速度。
2.谨慎禁用系统服务;
禁用系统服务可能会导致某些功能无法正常使用,所以在禁用之前,最好先了解该服务的作用,并谨慎操作。
清理无用的注册表项
1.打开注册表编辑器;
在运行对话框中输入“regedit”命令,打开注册表编辑器。
2.删除无用的注册表项;
在注册表编辑器中,找到需要删除的注册表项,并右键选择“删除”。
使用第三方软件管理开机启动项
1.使用CCleaner管理启动项;
CCleaner是一款功能强大的系统清理工具,它可以帮助我们管理开机启动项,并提供更多的系统优化功能。
2.使用Autoruns管理启动项;
Autoruns是Sysinternals公司开发的一款系统工具,它可以详细地显示系统的所有自启动项,包括注册表、文件系统和其他位置。
开机启动项设置技巧小结
通过禁用不必要的开机启动项,我们可以显著提升电脑的开机速度。使用任务管理器、系统配置工具、注册表编辑器以及第三方软件,都可以帮助我们轻松地进行开机启动项的设置和管理。但在禁用开机启动项时,一定要谨慎操作,避免禁用了重要的程序导致系统出现问题。
本文介绍了Windows系统中禁止开机启动项的设置技巧。通过了解开机启动项、判断必需的程序、使用任务管理器、系统配置工具、注册表编辑器以及第三方软件等方法,我们可以轻松地禁止不必要的开机启动项,提升电脑的开机速度。希望本文对大家能够有所帮助。
禁止开机启动项设置技巧
在使用电脑过程中,我们经常会遇到开机启动速度过慢的问题,这主要是由于系统启动时加载了过多的开机启动项所致。然而,我们可以通过禁止一些不必要的开机启动项来优化系统的启动速度,从而提升整体的电脑使用体验。本文将介绍一些简单实用的禁止开机启动项设置技巧,帮助读者轻松优化系统启动速度。
一:禁用无关程序加快系统启动
为了加快系统的启动速度,我们可以通过禁用一些无关的程序来减少开机启动项的加载量,从而提高系统的启动速度。具体操作方法是,打开任务管理器,点击“启动”选项卡,找到不需要开机自启的程序,右键选择“禁用”即可。
二:关闭自动更新程序缩短开机时间
在一些应用程序中,存在着自动更新功能,这些程序在每次开机时都会自动检查更新并下载安装。如果我们不是经常使用这些程序,可以考虑关闭它们的自动更新功能,以缩短系统的开机时间。
三:禁止开机启动的常见应用程序
有些应用程序在安装时默认添加了开机启动项,这些程序大多不是必需的,而且会占用系统资源。我们可以通过禁止这些常见的应用程序的开机启动项来加快系统启动速度,如迅雷、QQ、搜狗输入法等。
四:使用优化工具自动禁用开机启动项
为了方便用户进行系统优化,一些优化工具提供了自动禁用开机启动项的功能。我们只需要打开优化工具,选择相应的选项,工具将会智能地帮我们禁用一些不必要的开机启动项,从而提高系统的启动速度。
五:管理注册表删除多余的开机启动项
除了使用任务管理器和优化工具外,我们还可以通过管理注册表来删除多余的开机启动项。具体操作是打开运行窗口,输入“regedit”并回车,找到“HKEY_CURRENT_USER\Software\Microsoft\Windows\CurrentVersion\Run”或“HKEY_LOCAL_MACHINE\SOFTWARE\Microsoft\Windows\CurrentVersion\Run”路径下的项,删除不需要的开机启动程序。
六:使用系统配置实用程序禁用开机启动项
Windows系统自带了一个系统配置实用程序,我们可以通过它来管理开机启动项。具体操作是打开运行窗口,输入“msconfig”并回车,选择“启动”选项卡,勾选要禁用的开机启动项,点击“应用”后重启电脑即可。
七:检查病毒和恶意软件的开机启动项
有时候,电脑系统的启动速度慢可能是因为存在病毒或恶意软件的开机启动项。我们可以使用杀毒软件对电脑进行全面扫描,删除病毒和恶意软件,并禁止它们的开机启动项,以加快系统的启动速度。
八:优化硬件配置提升系统启动速度
除了软件层面的优化,我们还可以通过硬件的升级来提升系统的启动速度。更换高性能的固态硬盘(SSD)或升级内存条(RAM)等,这些硬件改造可以显著缩短系统的开机时间。
九:定期清理无效的开机启动项
随着时间的推移,我们在电脑上安装和卸载程序,可能会留下一些无效的开机启动项。我们可以定期使用优化工具或手动清理这些无效的开机启动项,以保持系统的良好启动性能。
十:慎重禁用必要的开机启动项
尽管禁用一些不必要的开机启动项可以加快系统启动速度,但我们也需要慎重对待必要的开机启动项。某些程序可能需要在系统启动时才能正常运行,禁用这些必要的开机启动项可能会导致程序无法正常工作。
十一:合理安排开机启动项的顺序
如果在禁用开机启动项后,系统的启动速度仍然不够快,我们可以尝试合理安排开机启动项的顺序。将常用的程序放在前面启动,将不常用的程序放在后面启动,以加快系统的启动速度。
十二:禁止开机启动项的效果及注意事项
禁止开机启动项可以显著提升系统的启动速度,使电脑更加流畅。但是在进行禁止操作时,需要注意保留一些必要的开机启动项,以确保系统的正常运行。
十三:如何恢复被禁止的开机启动项
如果我们不小心禁止了一些必要的开机启动项,导致系统无法正常启动,可以通过以下几种方法来恢复被禁止的开机启动项:使用安全模式启动电脑、恢复系统到之前的时间点或重新安装相应的程序等。
十四:
通过禁止不必要的开机启动项,我们可以有效地提高系统的启动速度,让电脑更加高效地运行。然而,在操作过程中,我们需要注意保留一些必要的开机启动项,并定期清理无效的开机启动项,以维持系统的良好性能。
十五:尝试这些禁止开机启动项的设置技巧,让你的电脑在开机时飞速启动,提升使用体验。相信经过优化后的系统,会让你爱不释手,享受更加流畅的计算体验。