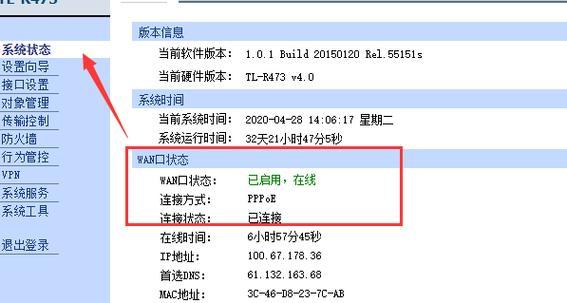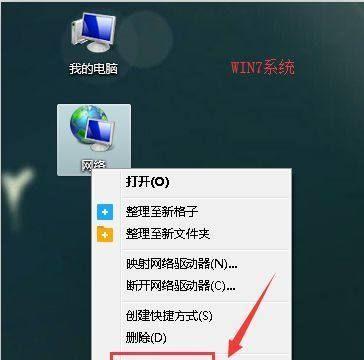在家庭或办公室网络环境中,为了提高网络速度和稳定性,使用两台路由器进行有线连接是一种常见的解决方案。本文将详细介绍如何通过有线连接方法搭建一个稳定高速的局域网网络环境。

一、了解两台路由器的功能和配置
1.主路由器的设置和连接方式:详细介绍主路由器的功能设置和正确的有线连接方式,包括设置管理员密码、WAN口连接到宽带modem、LAN口连接到电脑等。
2.从路由器的设置和连接方式:介绍从路由器的功能设置和正确的有线连接方式,包括设置管理员密码、WAN口连接到主路由器的LAN口、LAN口连接到其他设备等。
二、选择合适的有线连接方法
3.使用LAN口连接:详细介绍通过使用主路由器和从路由器的LAN口进行连接的方法,包括插入网线和配置网络参数等。
4.使用WAN口连接:介绍通过使用主路由器和从路由器的WAN口进行连接的方法,包括插入网线、配置网络参数以及注意事项等。
5.使用桥接模式连接:解释如何将从路由器设置为桥接模式,将其作为无线中继器使用,从而扩展网络覆盖范围。
三、配置主路由器和从路由器
6.配置主路由器的网络设置:介绍如何设置主路由器的IP地址、子网掩码、DHCP等网络参数,确保主路由器正常工作。
7.配置从路由器的网络设置:详细讲解如何设置从路由器的IP地址、子网掩码、DHCP等网络参数,确保从路由器与主路由器连接正常。
8.设置无线网络名称和密码:指导如何为主路由器和从路由器设置相同的无线网络名称和密码,便于用户切换时的无缝漫游。
四、优化网络设置
9.设置IP地址静态分配:介绍如何通过为特定设备设置固定的IP地址,确保设备在局域网中的稳定性和连通性。
10.设置QoS:讲解如何使用QoS功能,优先保证重要应用的带宽,避免网络拥堵和延迟。
11.开启端口转发功能:解释如何开启主路由器的端口转发功能,以便内网设备可以通过公网访问特定端口上的服务。
五、故障排除与维护
12.IP地址冲突排查:介绍当网络中出现IP地址冲突时的排查方法,确保每个设备都有唯一的IP地址。
13.路由器重启与恢复出厂设置:指导如何正确地重启路由器和恢复出厂设置,解决常见的网络问题。
14.固件升级:讲解如何升级路由器的固件版本,以获取更好的性能和功能。
通过正确的有线连接方法和优化网络设置,我们可以搭建一个稳定高速的局域网网络环境。同时,故障排除与维护也是保持网络稳定性的重要环节,希望本文所提供的方法能帮助读者解决相关问题,提升网络使用体验。
通过有线连接的方式实现两台路由器之间的网络扩展
在如今的互联网时代,网络覆盖范围和无线信号强度成为了用户关注的重点之一。而对于大面积的办公场所或者家庭来说,仅仅一个路由器往往难以满足所有区域的无线覆盖需求。本文将介绍一种通过有线连接的方法,利用两台路由器实现高效稳定的局域网覆盖和无线信号增强。
准备工作及所需设备
在开始设置之前,首先需要准备好以下设备:两台路由器、一根网线、一个电脑或者手机。
了解两台路由器的功能
在进行有线连接之前,需要了解两台路由器的功能及其支持的功能是否相同,以确保能够实现网络扩展和无线信号增强。
连接路由器一和电脑或手机
将一端网线插入路由器一的LAN口,另一端插入电脑或者手机的网口,并确保连接正常。
登录路由器一的管理界面
打开浏览器,输入路由器一的默认IP地址,进入路由器一的管理界面,进行基本设置。
设置路由器一为主路由器
在路由器一的管理界面中,找到设置选项,将其设置为主路由器,同时选择合适的网络名称和密码。
连接路由器二和电脑或手机
将一端网线插入路由器二的WAN口,另一端插入电脑或者手机的网口,并确保连接正常。
登录路由器二的管理界面
打开浏览器,输入路由器二的默认IP地址,进入路由器二的管理界面,进行基本设置。
设置路由器二为从路由器
在路由器二的管理界面中,找到设置选项,将其设置为从路由器,并选择与主路由器相同的网络名称和密码。
调整无线信号参数
在主路由器和从路由器的管理界面中,调整无线信号的参数,如信道、功率等,以优化无线覆盖和信号质量。
启动两台路由器
接通两台路由器的电源,并等待其启动完成。
无线信号增强效果测试
使用手机或者电脑连接到扩展的网络,测试信号强度和覆盖范围是否得到了增强。
调整路由器位置和方向
根据测试结果,调整两台路由器的位置和方向,以进一步优化无线信号的覆盖范围和强度。
网络故障排除和调整
如果在设置过程中出现网络故障或者连接问题,可以尝试重新设置或者检查有线连接是否稳定。
注意事项和建议
在进行路由器有线连接设置的过程中,需要注意一些细节,如防止IP冲突、选择合适的无线信号频道等。
通过以上步骤,我们成功地利用两台路由器之间的有线连接实现了局域网的扩展和无线信号的增强,为我们的网络体验提供了更高效稳定的服务。同时,我们也了解到了一些关于路由器设置和优化的技巧,希望能对读者有所帮助。