在使用Windows10操作系统时,有时我们会忘记设置的开机密码,或者觉得繁琐而想要强制解除。本文将介绍一种简便、高效的方法来解除Win10开机密码,帮助用户轻松应对忘记密码或者不需要密码保护的情况。
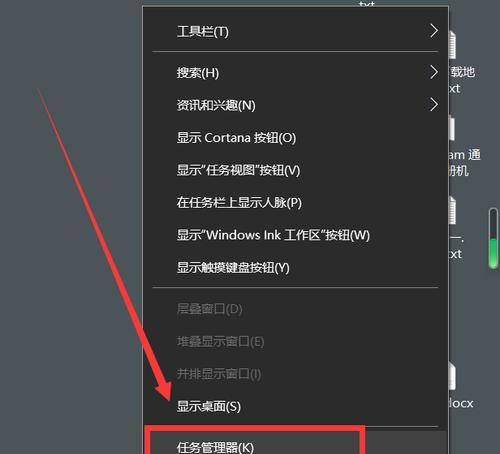
一、使用本地用户账户
1.1新建本地用户账户
在“设置”中选择“账户”,点击“家庭和其他用户”,选择“添加其他人到此PC”,进入新建账户界面。
1.2删除原有用户账户
在“设置”中选择“账户”,点击“家庭和其他用户”,选择要删除的用户,点击“删除”并确认删除。
二、使用管理员权限
2.1进入命令提示符界面
在开始菜单中搜索“CMD”,右键点击“命令提示符”并选择“以管理员身份运行”。
2.2输入命令修改注册表
在命令提示符界面中输入“regedit”,打开注册表编辑器,找到HKEY_LOCAL_MACHINE\SOFTWARE\Microsoft\WindowsNT\CurrentVersion\Winlogon路径,找到并双击DefaultUserName键值,将其修改为您想要自动登录的用户名。
2.3关闭自动登录功能
继续在注册表编辑器中找到HKEY_LOCAL_MACHINE\SOFTWARE\Microsoft\WindowsNT\CurrentVersion\Winlogon路径,找到并双击AutoAdminLogon键值,将其修改为0。
三、使用WindowsPE工具
3.1准备制作启动U盘
下载并安装WindowsPE工具,将U盘格式化为FAT32格式,打开WindowsPE工具,选择要制作的U盘,点击开始制作。
3.2修改BIOS设置
在电脑开机时按下相应按键(一般是Del或F2),进入BIOS设置界面,将U盘设置为启动优先级最高的设备。
3.3使用WindowsPE启动电脑
插入制作好的U盘,重启电脑,即可进入WindowsPE界面。
3.4打开命令提示符
在WindowsPE界面中,点击“工具”,选择“命令提示符”。
3.5修改系统文件
在命令提示符界面中输入“c:”,回车后输入“cdwindows\system32”,回车后输入“renutilman.exeutilman.exe.bak”,回车后输入“copycmd.exeutilman.exe”,回车后重启电脑。
3.6移除密码保护
在登录界面点击右下角的“辅助功能”,打开命令提示符界面,输入“netuser用户名新密码”(将“用户名”替换为要修改密码的用户名,“新密码”替换为您想要设置的新密码)。
四、使用第三方工具
4.1下载并安装第三方软件
在官方网站下载并安装支持解除Win10开机密码的第三方软件。
4.2打开软件并选择相应功能
安装完毕后,打开软件,根据界面提示选择解除Win10开机密码的功能。
4.3按照软件指引完成解除
跟随软件的指引,进行相应的操作,即可成功解除Win10开机密码。
本文介绍了四种解除Win10开机密码的方法,分别是使用本地用户账户、使用管理员权限、使用WindowsPE工具以及使用第三方工具。根据实际情况和个人需求,读者可以选择最适合自己的方法来解除Win10开机密码,以提高操作系统的便利性和安全性。
强制解除Win10开机密码的方法
在使用Windows10操作系统时,我们通常会设置开机密码来保护个人信息的安全。然而,在某些情况下,我们可能忘记了设置的密码或者需要强制解除开机密码。本文将介绍一种利用管理员权限绕过Win10开机密码的方法。
1.关机并进入安全模式
2.进入启动设置界面
3.修改高级启动选项
4.选择“启用低分辨率视频”选项
5.进入系统恢复环境
6.打开命令提示符
7.输入命令修改注册表
8.定位到用户账户目录
9.修改用户账户密码
10.关闭命令提示符窗口
11.重新启动计算机
12.进入无密码登录界面
13.重新设置开机密码
14.设置其他登录方式
15.密码保护的重要性和注意事项
1.关机并进入安全模式
在开机界面,按住Shift键,并点击“重新启动”按钮。等待电脑重启,并进入安全模式。
2.进入启动设置界面
在安全模式下,选择“疑难解答”选项,然后点击“高级选项”进入启动设置。
3.修改高级启动选项
在启动设置界面,点击“高级启动选项”,然后点击“重启”按钮,进入高级启动选项界面。
4.选择“启用低分辨率视频”选项
在高级启动选项界面,按下对应的数字键或F键选择“启用低分辨率视频”选项,并按下回车键。
5.进入系统恢复环境
电脑将重新启动,进入系统恢复环境。
6.打开命令提示符
在系统恢复环境的界面中,点击“修复您的计算机”选项,然后选择“高级选项”,再选择“命令提示符”。
7.输入命令修改注册表
在命令提示符窗口中,输入“regedit”命令并按下回车键,打开注册表编辑器。
8.定位到用户账户目录
在注册表编辑器中,依次展开HKEY_LOCAL_MACHINE->SAM->Domains->Account->Users路径,找到需要修改密码的用户账户目录。
9.修改用户账户密码
右键点击用户账户目录,选择“修改”,在弹出的窗口中输入新的密码,并点击“确定”按钮保存修改。
10.关闭命令提示符窗口
输入“exit”命令并按下回车键,关闭命令提示符窗口。
11.重新启动计算机
在系统恢复环境中,选择“继续启动”选项,然后电脑将会重新启动。
12.进入无密码登录界面
当电脑重新启动后,你将会看到无密码登录界面。
13.重新设置开机密码
在无密码登录界面,按下Ctrl+Alt+Delete组合键,选择“更改密码”选项,然后按照提示重新设置开机密码。
14.设置其他登录方式
除了开机密码,你还可以设置其他登录方式,如PIN码、图案或指纹等,提供更方便快捷的登录体验。
15.密码保护的重要性和注意事项
虽然我们可以绕过Win10开机密码,但密码保护依然是非常重要的。我们应该设置足够强大且独特的密码,并定期修改密码以提高计算机的安全性。也要确保密码不会被他人获取,避免造成个人信息泄露的风险。
本文介绍了一种利用管理员权限绕过Win10开机密码的方法,通过进入安全模式和修改注册表来实现。然而,我们应该时刻牢记密码保护的重要性,并采取一些额外的措施来保障计算机和个人信息的安全。




