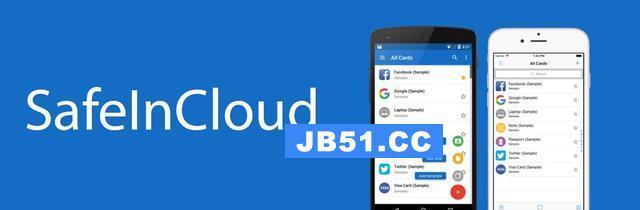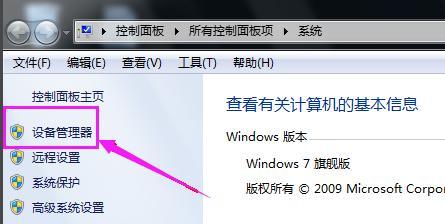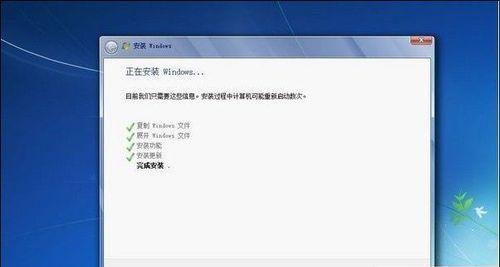在使用Win7电脑时,有时候我们会发现系统开机的速度变慢,这可能是由于启动项设置不合理导致的。本文将详细介绍如何通过设置Win7电脑的开机启动项,提高系统的启动速度,让您的电脑更加高效。
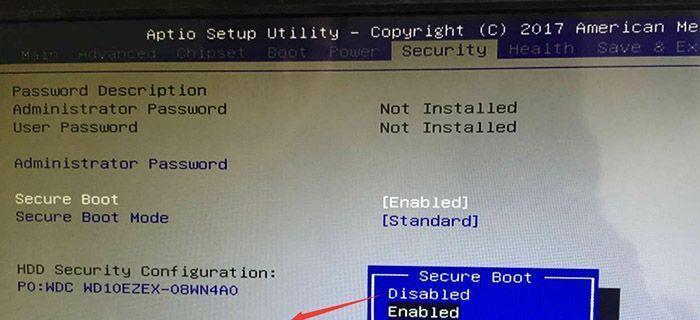
一、了解开机启动项的作用及影响
在第一部分中,我们将介绍开机启动项的定义,以及不同启动项对系统启动速度的影响。您将了解到哪些启动项是必要的,哪些是可以禁用或删除的。
二、打开系统配置工具
在第二部分中,我们将介绍如何打开Win7电脑的系统配置工具,该工具可以帮助您管理开机启动项。我们将详细介绍三种打开方式,并逐步指导您操作。
三、查看当前开机启动项列表
在第三部分中,我们将教您如何查看当前电脑的开机启动项列表。您将了解到每个启动项的名称、路径、状态等信息,以便更好地进行设置和管理。
四、禁用不必要的启动项
在第四部分中,我们将介绍如何禁用那些不必要的启动项。通过禁用这些无关紧要的启动项,您可以减少系统启动所需的时间,提高系统的整体性能。
五、删除无效的启动项
在第五部分中,我们将讲解如何删除那些无效的启动项。这些无效的启动项可能是由于软件卸载不彻底等原因残留下来的,它们对系统启动没有任何帮助,反而会拖慢系统的速度。
六、设置延迟启动项
在第六部分中,我们将介绍如何设置延迟启动项。某些启动项并非立即需要在系统启动时加载,您可以将其设置为延迟加载,从而缩短系统的启动时间。
七、使用第三方工具管理启动项
在第七部分中,我们将推荐一些可靠的第三方工具,帮助您更方便地管理开机启动项。这些工具通常提供更多的功能和选项,可帮助您进一步优化系统的启动速度。
八、设置开机自启动程序
在第八部分中,我们将教您如何设置某些软件在系统启动时自动运行。这对于那些您经常使用的软件来说非常方便,可以节省您手动打开的时间。
九、备份和恢复启动项配置
在第九部分中,我们将介绍如何备份和恢复您的启动项配置。这样,当您需要重装系统或更换硬盘时,可以快速恢复您之前的设置,避免重新进行配置的麻烦。
十、重启电脑并测试启动速度
在第十部分中,我们将教您如何重启电脑,并测试设置后的启动速度。通过测试,您可以清楚地了解到这些设置对系统启动速度的影响,以及是否需要进一步调整。
十一、针对特定问题的进一步优化
在第十一部分中,我们将介绍针对特定问题的进一步优化方法。当您遇到系统启动时黑屏或卡顿等问题时,我们将指导您如何处理。
十二、常见问题解答
在第十二部分中,我们将回答一些读者常见的问题,帮助您更好地理解和应用本文介绍的内容。如果您有其他问题,也欢迎提问。
十三、开机启动项设置注意事项
在第十三部分中,我们将一些开机启动项设置的注意事项,帮助您避免一些常见的错误操作,确保设置的安全性和有效性。
十四、其他优化系统启动的方法
在第十四部分中,我们将介绍一些其他优化系统启动的方法。除了设置开机启动项外,还有一些其他措施可以进一步提升系统的启动速度和效率。
十五、
通过本文的学习,您应该已经掌握了如何设置Win7电脑的开机启动项的方法。通过合理地管理和优化启动项,您可以大大提升系统的启动速度,让您的电脑更加高效。开始吧,让我们一起来优化您的Win7电脑吧!
Win7电脑开机启动项设置方法
Win7电脑开机启动项设置是调整电脑开机时自动运行的程序和服务的一项重要操作。合理设置开机启动项可以提高电脑的启动速度,减少不必要的开机延迟,使电脑开机更加高效。本文将详细介绍Win7电脑开机启动项设置的方法和技巧,帮助读者轻松优化自己的电脑开机体验。
了解开机启动项的概念及作用
在Win7电脑中,开机启动项指的是在计算机开机时自动运行的程序和服务。这些程序和服务会在系统启动后立即开始运行,从而影响电脑的启动速度和性能。通过合理设置开机启动项,我们可以选择只加载必要的程序和服务,提高电脑的启动速度和响应能力。
进入系统配置工具
为了对Win7电脑的开机启动项进行设置,我们首先需要进入系统配置工具。在Windows菜单中输入“msconfig”并回车,即可打开系统配置工具窗口。
选择“启动”选项卡
在系统配置工具窗口中,选择“启动”选项卡,即可看到当前电脑的开机启动项列表。在这个列表中,我们可以看到每个开机启动项的名称、发行者、状态和命令等相关信息。
勾选/取消勾选开机启动项
要设置某个程序或服务是否随着电脑开机自动启动,只需在其前面的复选框中进行勾选或取消勾选操作。勾选表示该项将在电脑开机时自动启动,而取消勾选则表示该项不会在电脑开机时自动启动。
禁用/启用所有启动项
除了逐个勾选或取消勾选开机启动项,我们还可以通过快捷操作禁用或启用所有的启动项。只需点击“禁用全部”或“启用全部”按钮,系统会自动将所有启动项进行相应的禁用或启用操作。
添加新的开机启动项
有时候,我们可能需要手动添加一些新的开机启动项。在系统配置工具的“启动”选项卡中,点击“添加”按钮,即可弹出新建启动项的窗口。在窗口中填写程序或服务的名称和命令,并点击确定,即可完成添加操作。
编辑开机启动项的属性
对于已有的开机启动项,我们还可以进行属性编辑操作。在系统配置工具的“启动”选项卡中选中某个启动项,然后点击“编辑”按钮,即可进入该启动项的属性设置界面。在这里,我们可以修改该启动项的名称、发行者、命令等信息。
启用/禁用开机启动项的详细设置
除了简单的勾选和取消勾选操作,我们还可以对开机启动项进行更加详细的设置。在系统配置工具的“启动”选项卡中选中某个启动项,然后点击“启用”或“禁用”按钮,在弹出的详细设置窗口中,我们可以选择该项在系统启动时延迟的时间,以及该项的运行优先级等。
备份和恢复启动项设置
为了避免设置错误或意外删除了重要的开机启动项,我们可以通过系统配置工具进行备份和恢复操作。在工具窗口的“服务”选项卡中,点击“导出”按钮,即可选择保存位置和文件名,将当前的启动项设置导出为一个备份文件。而想要恢复备份的设置,只需点击“导入”按钮,选择备份文件并确定即可。
优化开机启动项的建议
为了让电脑开机更加高效,我们可以根据实际需求进行一些优化设置。比如,禁用不常用的程序和服务的开机启动项,延迟启动某些较耗资源的程序,提高系统启动速度等。这些优化措施可以根据个人需求进行灵活调整。
注意事项和风险提示
在对Win7电脑的开机启动项进行设置时,需要注意一些事项和风险。比如,不要禁用系统必需的启动项,以免导致系统无法正常启动;不要随意添加未知的启动项,以免引入病毒或恶意软件。同时,对于不熟悉的启动项,最好先进行一些调查和了解,确保安全性和有效性。
保存设置并重启电脑
在完成所有的开机启动项设置后,点击系统配置工具窗口中的“应用”按钮,并选择“重新启动”选项,系统会自动保存设置并重启电脑。在重启后,我们就可以体验到新的开机启动项设置带来的变化和优化。
常见问题及解决方法
在进行Win7电脑的开机启动项设置过程中,可能会遇到一些常见问题和困扰。比如,某些启动项无法禁用或启用,或者设置后无法生效等。针对这些问题,我们可以尝试重新进行设置,或者参考相关的技术支持和教程进行解决。
定期检查和调整开机启动项
为了保持电脑的良好性能和快速启动,我们需要定期检查和调整开机启动项的设置。随着时间的推移,我们可能会安装、卸载或更新一些程序,这些变化都有可能影响电脑的开机启动项。定期检查和调整是保持系统高效运行的重要步骤。
通过合理设置Win7电脑的开机启动项,我们可以提高电脑的开机速度和性能,减少不必要的开机延迟,使电脑开机更加高效。掌握了本文介绍的方法和技巧后,读者可以根据个人需求对电脑的开机启动项进行灵活调整,以达到最佳的启动体验。