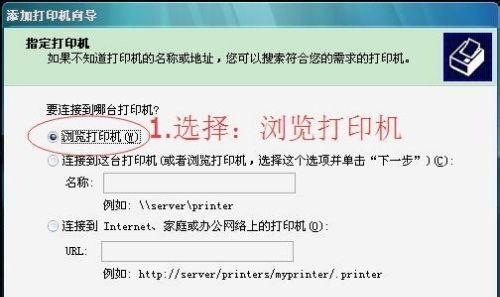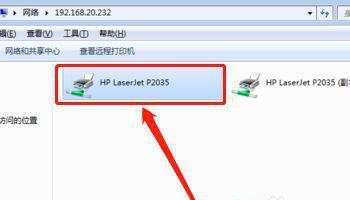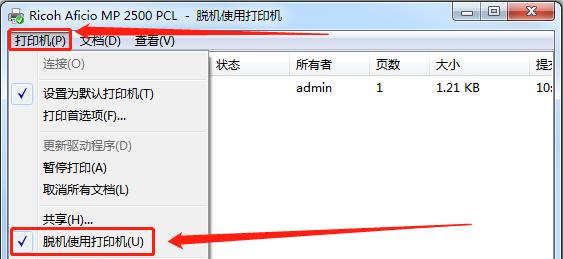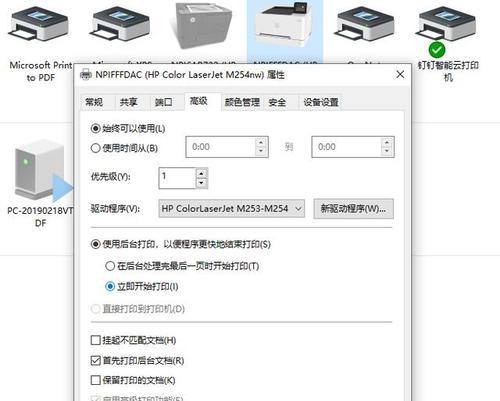在现代办公环境中,通常有多台电脑需要共享同一台打印机的情况。为了提高办公效率和节省成本,正确地设置打印机共享是至关重要的。本教程将为您详细介绍如何在多台电脑间实现打印机共享,以便您和您的团队能够更加便捷地使用打印机。
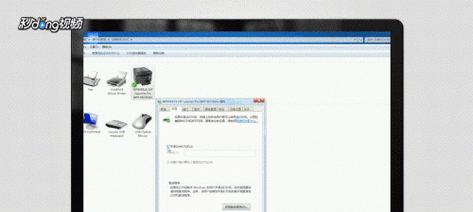
1.查看网络环境
在开始设置打印机共享之前,首先要确认所有电脑都连接到同一个网络中,并且能够互相通信。
2.打开打印机共享选项
在连接了打印机的电脑上,打开控制面板并进入“设备和打印机”选项。
3.选择要共享的打印机
在“设备和打印机”界面中,找到您要共享的打印机,并右键点击它,选择“打印机属性”。
4.开启打印机共享功能
在“打印机属性”界面中,切换到“共享”选项卡,勾选“共享此打印机”选项,并为该打印机起一个易于辨识的共享名称。
5.确认防火墙设置
确保防火墙允许其他电脑访问共享打印机。在控制面板中搜索“Windows防火墙”,选择“允许应用通过Windows防火墙”。
6.添加共享打印机
在其他电脑上,打开控制面板并进入“设备和打印机”选项,点击“添加打印机”按钮。
7.找到共享打印机
在“添加打印机”界面中,选择“网络打印机、无线打印机或Bluetooth打印机”。
8.浏览网络中的共享打印机
在接下来的界面中,系统会自动搜索网络中的共享打印机,您只需等待片刻即可看到您要添加的共享打印机。
9.选择并安装共享打印机
找到您要添加的共享打印机后,点击它并选择“下一步”按钮,然后按照系统提示完成驱动程序的安装。
10.测试打印
在成功安装共享打印机之后,可以尝试从其他电脑上发送打印任务来验证设置是否成功。
11.解决共享打印机的问题
如果在设置共享打印机的过程中遇到问题,可以尝试重新启动相关设备、检查网络连接和驱动程序等方式进行排除。
12.注意事项与维护
在使用共享打印机的过程中,需要定期检查打印机的状态、墨水或硒鼓的剩余量,并定期清理打印机以保证正常运行。
13.安全性考虑
在进行打印机共享时,要注意确保网络的安全性,避免未经授权的访问或数据泄露。
14.故障排除
如果在使用共享打印机时出现故障,可以尝试重新设置打印机共享或联系相关技术支持进行解决。
15.
通过正确地设置打印机共享,您可以在多台电脑间方便快捷地共享一台打印机。这不仅提高了办公效率,还节省了成本。希望本教程能帮助您成功实现打印机共享,并为您的工作带来便利。
打印机共享教程
在办公环境中,经常会遇到多台电脑需要使用同一台打印机的情况。为了提高办公效率,让多台电脑共享一台打印机是一种非常常见的需求。本文将为大家介绍如何进行打印机的共享,以便实现多台电脑的打印需求。
1.确定主机电脑:选择担任打印服务器的电脑
确定一台电脑作为主机,该电脑需要与打印机直接连接,并且需要长时间保持开机状态,才能保证其他电脑随时可以使用打印功能。
2.安装打印机驱动:在主机电脑上安装正确的打印机驱动程序
通过官方网站或光盘安装正确的打印机驱动程序,确保打印机可以正常工作,并且支持共享功能。
3.设置打印机共享:在主机电脑上进行打印机共享设置
打开控制面板,选择“设备和打印机”,找到所需共享的打印机,右键点击打印机图标,选择“共享”选项,按照提示进行共享设置。
4.配置其他电脑:在其他电脑上添加网络打印机
在其他电脑上,打开控制面板,选择“设备和打印机”,点击“添加打印机”,选择“添加网络、无线或Bluetooth打印机”,按照提示进行操作,添加共享的打印机。
5.测试打印:验证共享设置是否成功
在其他电脑上选择共享的打印机为默认打印机,并尝试进行打印测试。如果能够成功打印,则说明共享设置已经生效。
6.处理共享访问问题:解决其他电脑无法访问共享打印机的问题
如果其他电脑无法访问共享的打印机,可以检查网络设置、防火墙设置、共享权限等,确保共享打印机对其他电脑可见。
7.使用群组策略管理共享:优化打印机共享的安全性与管理性
通过群组策略管理工具,在主机电脑上设置权限,限制共享的打印机对应用程序、用户的访问,以提高打印机共享的安全性与管理性。
8.使用专业软件进行打印机共享:提供更多高级功能与管理选项
除了操作系统自带的共享功能外,还可以使用专业的打印机共享软件,提供更多高级功能与管理选项,例如打印队列管理、打印监控等。
9.解决打印机冲突问题:处理多台电脑同时使用打印机引发的问题
当多台电脑同时使用打印机时,可能会出现打印任务冲突、打印队列混乱等问题,可以通过设置优先级、队列管理等方式解决。
10.实施用户培训:教导员工正确使用共享打印机
在完成打印机共享设置后,需要对员工进行培训,教导他们正确使用共享打印机,包括如何选择默认打印机、如何取消打印任务等操作。
11.定期维护与更新:保持打印机共享的稳定性与可靠性
定期检查打印机共享设置是否正常,及时更新打印机驱动程序、操作系统补丁,以保持共享的稳定性与可靠性。
12.共享其他设备:扩展共享范围,使多台电脑能够共享更多设备
除了打印机,还可以共享其他设备,例如扫描仪、复印机等,扩展共享范围,提高办公效率。
13.确保网络稳定性:保证打印机共享过程中网络的稳定性
打印机共享依赖于网络连接,因此确保网络的稳定性非常重要,包括检查网络设备、优化网络设置、解决网络故障等。
14.考虑云打印解决方案:提供更灵活的打印方式
如果多台电脑需要跨地域或者跨网络进行打印,可以考虑使用云打印解决方案,提供更灵活的打印方式。
15.持续优化打印环境:随时调整与改进打印机共享设置
随着办公需求的变化,可能需要调整与改进打印机共享设置,以适应新的工作场景,并提高办公效率。
通过正确设置与配置,多台电脑可以轻松共享一台打印机,从而提高办公效率。选择合适的主机电脑、安装正确的驱动程序、进行共享设置、解决访问问题以及定期维护等步骤,都是打印机共享的关键。随着技术的不断进步,还可以考虑使用专业软件或者云打印解决方案,提供更多高级功能与灵活性。只要按照本文介绍的方法进行操作,就能轻松实现多台电脑共享一台打印机的目标。