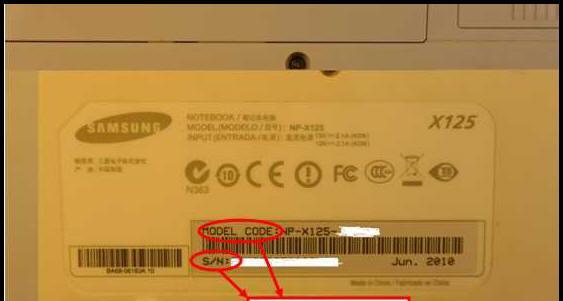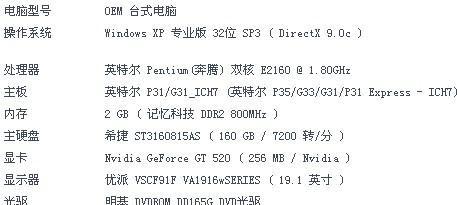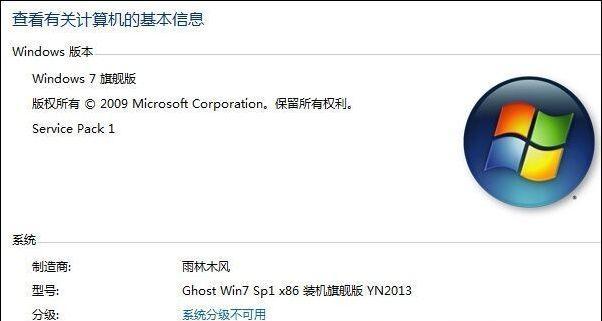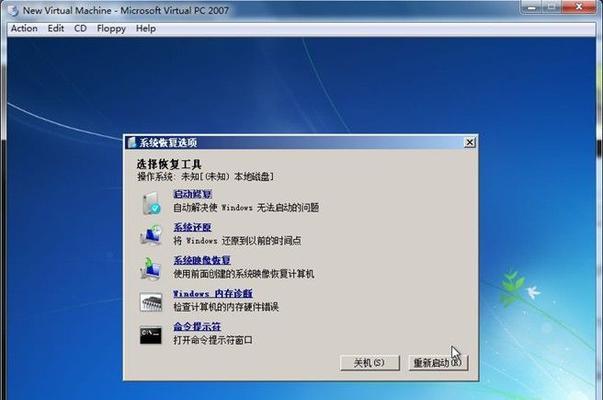作为使用电脑的用户,了解自己电脑的型号和配置是非常重要的,因为它可以帮助我们更好地了解电脑的性能和适用范围。但是,很多用户并不清楚如何查看自己电脑的型号和配置信息。本文将教你一种简单快捷的方法,帮助你轻松查看电脑型号及配置。
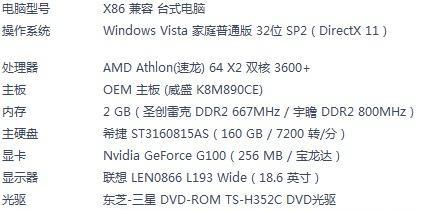
一:查看电脑型号
通过查看电脑型号,我们可以确定电脑的品牌和型号,从而更好地了解电脑的特点和适用场景。要查看电脑型号,可以按下Win+R键,打开运行对话框。
二:输入系统信息
在运行对话框中输入“msinfo32”并点击“确定”按钮。这将打开“系统信息”窗口,显示了关于电脑硬件和软件的详细信息。
三:查看电脑品牌
在“系统信息”窗口中,可以找到“制造商”字段,这里显示了电脑的品牌信息。通过这个字段,我们可以确定电脑的制造商。
四:查看电脑型号
在“系统信息”窗口的左侧面板中,点击“系统摘要”。在右侧的详细信息中,可以找到“产品名称”字段,这里显示了电脑的型号信息。
五:查看电脑配置信息
除了了解电脑的型号,了解电脑的配置也非常重要。在“系统信息”窗口中,点击左侧面板的“组件”节点,可以查看电脑的硬件组件信息。
六:查看处理器信息
在“组件”节点下,点击“处理器”子节点,可以查看电脑的处理器信息。这里显示了处理器的型号、核心数、主频等详细信息。
七:查看内存信息
在“组件”节点下,点击“内存”子节点,可以查看电脑的内存信息。这里显示了内存的容量、类型、频率等详细信息。
八:查看硬盘信息
在“组件”节点下,点击“存储”子节点,可以查看电脑的硬盘信息。这里显示了硬盘的容量、接口类型、转速等详细信息。
九:查看显卡信息
在“组件”节点下,点击“显示器”子节点,可以查看电脑的显卡信息。这里显示了显卡的型号、显存容量、驱动程序版本等详细信息。
十:查看操作系统信息
在“组件”节点下,点击“操作系统”子节点,可以查看电脑的操作系统信息。这里显示了操作系统的版本、安装日期等详细信息。
十一:查看声音设备信息
在“组件”节点下,点击“声音设备”子节点,可以查看电脑的声音设备信息。这里显示了声卡的型号、驱动程序版本等详细信息。
十二:查看网络适配器信息
在“组件”节点下,点击“网络”子节点,可以查看电脑的网络适配器信息。这里显示了网卡的型号、驱动程序版本等详细信息。
十三:查看外部设备信息
在“组件”节点下,点击“外部设备”子节点,可以查看电脑连接的外部设备的信息。这里显示了键盘、鼠标、打印机等外设的详细信息。
十四:保存配置信息
在“系统信息”窗口中,点击菜单栏的“文件”,选择“导出”,可以将当前的系统信息保存为文本文件,方便日后查询和备份。
十五:
通过以上的方法,我们可以轻松查看电脑的型号和配置信息。只需几个简单的步骤,我们就可以了解自己的电脑的性能和适用范围,为后续的使用和维护提供参考依据。记住这些方法,让你更加了解你的电脑,提升你的电脑使用体验!
轻松掌握查看电脑型号及配置的技巧
在日常使用电脑的过程中,了解自己电脑的型号和配置是很重要的。它可以帮助我们选择合适的软件、了解硬件性能、以及进行故障排查等。本文将教你一些简单的方法来查看电脑的型号和配置信息,帮助你更好地管理和使用电脑。
1.操作系统提供的查看方式
2.使用系统工具查看电脑型号和配置
3.查看电脑的CPU信息
4.查看电脑的内存容量和类型
5.检查硬盘容量和使用情况
6.查看显卡型号和驱动信息
7.了解声卡的型号和驱动状态
8.查看网卡的型号和连接状态
9.检查主板型号和BIOS版本
10.识别光驱和其相关信息
11.查看电源规格和供电情况
12.检查显示器型号和分辨率
13.查找无线网卡的型号和驱动
14.了解键盘和鼠标的型号和特性
15.查看电脑的整体性能评分和健康状态
1.操作系统提供的查看方式:通过系统设置中的关于本机或系统信息选项可以查看电脑的型号、处理器、内存等基本信息。
2.使用系统工具查看电脑型号和配置:操作系统中常见的系统工具,如命令行工具、任务管理器等也提供了查看电脑型号和配置信息的功能。
3.查看电脑的CPU信息:通过打开任务管理器的性能选项卡,可以查看电脑的CPU型号、核心数、主频等详细信息。
4.查看电脑的内存容量和类型:在操作系统的系统设置或任务管理器中,可以找到电脑的内存容量以及使用的内存类型(DDR3、DDR4等)。
5.检查硬盘容量和使用情况:通过资源管理器或磁盘管理工具,可以查看硬盘的容量、剩余空间以及分区情况。
6.查看显卡型号和驱动信息:在设备管理器中找到显卡选项,可以获取到显卡型号以及已安装的显卡驱动版本。
7.了解声卡的型号和驱动状态:在设备管理器中找到声音、视频和游戏控制器选项,可以查看声卡的型号和驱动状态。
8.查看网卡的型号和连接状态:在设备管理器中找到网络适配器选项,可以查看网卡的型号,并了解当前的连接状态。
9.检查主板型号和BIOS版本:通过命令行工具或第三方软件,可以查看主板的型号和BIOS版本信息。
10.识别光驱和其相关信息:通过资源管理器或设备管理器,可以查看光驱的型号和相关信息。
11.查看电源规格和供电情况:在电脑的电源管理选项中,可以查看电源规格(如功率)以及当前供电情况。
12.检查显示器型号和分辨率:通过系统设置或显示设置,可以查看显示器的型号和分辨率设置。
13.查找无线网卡的型号和驱动:在设备管理器中找到无线网卡选项,可以获取到无线网卡的型号和驱动版本。
14.了解键盘和鼠标的型号和特性:通过设备管理器找到键盘和鼠标选项,可以查看型号、连接方式以及其他特性。
15.查看电脑的整体性能评分和健康状态:在操作系统的系统设置或性能监控工具中,可以获取到电脑的整体性能评分和健康状态。
通过本文介绍的方法,你可以轻松地查看电脑的型号和配置信息。这些信息对于选择软件、了解硬件性能以及进行故障排查都非常有帮助。掌握这些技巧,可以提高你的电脑使用效率。