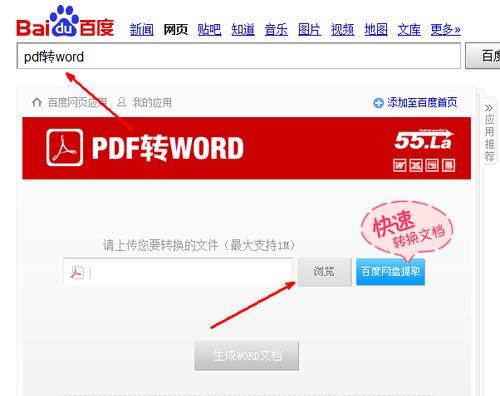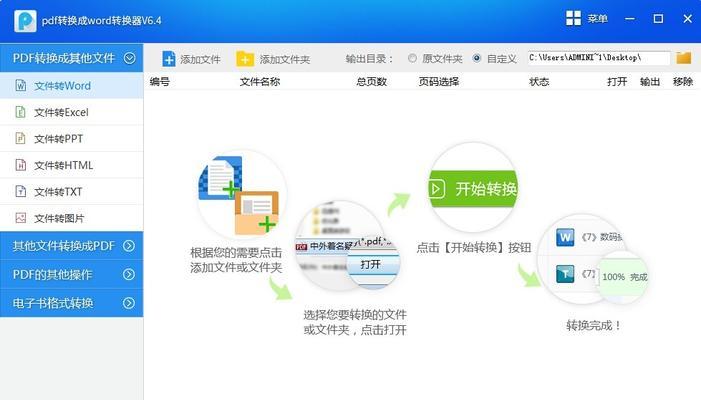Word作为一款常用的办公软件,其功能强大且易于操作,可以用来制作各种文档。封面作为文档的首要部分,起到引人注目的作用。本文将教你快速制作Word封面下划线,让你的文档更加精美与专业。
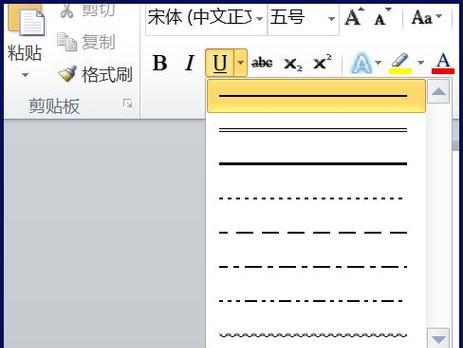
选择合适的下划线样式和颜色
在Word中,我们可以通过选择合适的下划线样式和颜色来打造独特的封面。可以选择粗细适中的实线下划线,或者采用点线组合的虚线下划线,根据文档的主题和风格进行选择。
调整下划线的长度和位置
通过调整下划线的长度和位置,可以使封面看起来更加整洁和美观。可以使用“边框和底纹”选项中的“底边框”功能,选择“下划线”样式,并通过设置“宽度”、“缩进”、“距离”等参数来调整下划线的长度和位置。
添加装饰性的图案或文字
为了使封面更加丰富和个性化,可以考虑在下划线上方添加一些装饰性的图案或文字。可以通过插入图片或绘制形状的方式来实现,例如在下划线上方插入公司logo或文档主题相关的图案,或者添加一些关键词以突出文档的重点。
使用渐变效果突出下划线
为了使封面更加炫酷和吸引人,可以考虑使用渐变效果来突出下划线。可以在“边框和底纹”选项中选择“渐变”样式,并调整渐变的颜色和方向,使下划线呈现出渐变的效果,增加整个封面的视觉冲击力。
结合字体和下划线风格搭配
为了使封面更加协调和统一,可以将字体的样式和下划线的风格进行搭配。选择一种大气且具有专业感的字体,并与相应风格的下划线进行搭配,使整个封面呈现出一种统一且专业的视觉效果。
注意下划线与其他元素的协调性
在设计封面时,需要注意下划线与其他元素的协调性。封面中的标题、副标题、文字内容等元素应与下划线形成统一的整体,既能突出下划线的作用,又不会造成视觉上的混乱。
适当运用空白与对齐方式
通过适当运用空白和对齐方式,可以使封面看起来更加整洁和美观。可以调整标题和副标题与下划线之间的间距,避免过于拥挤或过于稀疏,同时使用对齐方式使各个元素在页面上呈现出良好的排列效果。
调整封面的布局和颜色
根据封面的内容和风格需求,可以适当调整封面的布局和颜色。可以通过设置页面边距、页面大小和方向等参数来调整封面的布局,使其更符合文档的整体要求;同时,选择适合的背景颜色或底纹样式,增加封面的美感和视觉效果。
添加阴影或立体效果增强立体感
为了使封面更加立体和有质感,可以考虑在下划线或其他元素上添加阴影或立体效果。可以通过“形状效果”或“图片效果”选项中的相关功能来实现,例如添加投影、浮雕或光亮等效果,使封面呈现出立体感和层次感。
适当使用颜色和字体效果
为了使封面更加鲜明和吸引人,可以适当使用颜色和字体效果。可以选择适合文档主题的色彩搭配,例如使用对比强烈的颜色组合来突出重点;同时,可以使用字体效果如加粗、倾斜、下划线等来突出标题、副标题等关键信息。
制作封面时注意文档的整体风格
在制作封面时,需要注意文档的整体风格和要求。封面应与文档的内容和目的相符,体现出文档的专业性和整洁度。可以参考一些样板封面或其他类似文档的设计风格,从而确保封面与文档的整体风格一致。
校对和调整封面的细节
在制作完封面后,需要对其进行仔细校对和调整。检查下划线的位置、长度、样式等是否符合要求,同时检查其他元素的排版是否准确和美观。如果需要,可以对封面的细节进行微调和调整,使其更加完美和专业。
保存并导出封面
完成封面制作后,应及时保存并导出为适当的格式。可以选择保存为Word文档或PDF格式,以方便分享和使用。同时,要确保导出的封面在不同设备上能够正常显示和打印。
应用到其他文档或模板中
学会制作封面后,可以将所学技巧应用到其他文档或模板中。不仅能够提高工作效率,还能够让你的文档更加专业和出彩。可以根据具体需求,灵活运用所学技巧,并根据文档的特点进行相应的调整和优化。
通过本文的学习,我们了解了如何快速制作Word封面下划线。选择合适的下划线样式和颜色,调整下划线的长度和位置,添加装饰性的图案或文字,使用渐变效果突出下划线等技巧都能帮助我们打造精美的封面。在实际应用中,还需要注意细节、协调性和整体风格等方面,使封面更加完美和专业。希望本文对你在制作Word封面时有所帮助!
Word封面下划线的快速制作技巧
在日常工作和学习中,我们经常需要使用MicrosoftWord来编辑各种文档,其中封面是给读者留下第一印象的重要部分。为了使文档更具吸引力,我们需要学会制作精美的封面。本文将以教你如何快速制作Word封面下划线为主题,为你提供一些简单实用的技巧,帮助你轻松达到想要的效果,提升文档质量。
1.打开Word文档,选择“插入”选项卡中的“形状”按钮,并选择直线工具。通过拖动鼠标,在封面的适当位置绘制一条直线,作为下划线的基准。
2.调整下划线的样式和格式。选中绘制的直线,点击右键选择“格式化形状”选项。在弹出的对话框中,可以设置下划线的粗细、颜色、样式等属性,根据需要进行调整。
3.如果需要添加多条下划线,可以使用复制粘贴的方法。选中已经绘制好的下划线,按下Ctrl+C快捷键进行复制,然后按下Ctrl+V快捷键进行粘贴,然后通过拖动或调整位置和大小的方式进行排列。
4.如果需要设置下划线的位置和长度不同,可以使用Word的“分栏”功能。选择“页面布局”选项卡中的“分栏”按钮,在弹出的对话框中选择合适的分栏方式,并设置不同的下划线位置和长度。
5.如果需要添加其他装饰效果,可以使用Word的“艺术字”功能。在封面上选择需要添加效果的文字,点击“插入”选项卡中的“艺术字”按钮,在弹出的对话框中选择合适的字体和样式,即可为文字添加漂亮的装饰效果。
6.为了使封面更加独特,还可以使用Word提供的图片插入功能。选择“插入”选项卡中的“图片”按钮,选择合适的图片文件,并将其插入到封面中,然后通过调整大小和位置,与下划线相互呼应,营造出完美的视觉效果。
7.在制作封面时,还应该注意统一和谐的配色方案。可以选择合适的颜色,使下划线、文字和背景相互协调,从而提升整体的美观度和专业感。
8.为了使封面更加有层次感,可以使用Word的“图层”功能。选中需要调整图层位置的元素,点击鼠标右键,选择“将图形发送到后面”或“将图形带到最前面”,通过调整元素的叠放顺序,使封面更加丰富和生动。
9.在制作封面时,还可以使用一些特效来增加其视觉吸引力。选择“插入”选项卡中的“形状”按钮,在弹出的菜单中选择合适的形状,然后调整填充颜色、透明度等属性,为封面添加一些有趣的元素。
10.如果想要制作出独特的封面样式,可以使用Word提供的“艺术效果”功能。选择需要调整样式的元素,点击“格式”选项卡中的“艺术效果”按钮,在弹出的菜单中选择合适的样式,并进行调整和定制。
11.在制作封面时,还需要注意字体的选择和排版。可以选择合适的字体家族和字号,使文字更加清晰易读;同时,也要注意合理安排文字的排列位置和行间距,使封面整体呈现出舒适的阅读感。
12.在制作封面时,可以使用Word提供的“样式”功能。选中需要应用样式的元素,点击“开始”选项卡中的“样式”按钮,在弹出的样式列表中选择合适的样式,快速调整文字和下划线的外观。
13.为了提高制作效率,可以将封面设计保存为Word的模板。选择“文件”选项卡中的“保存为”按钮,选择“Word模板”格式,并为其命名,以便在需要时方便地调用和使用。
14.在制作封面时,还应该注意保持封面整体简洁、清晰和有序。不要过度装饰和堆砌元素,以免影响阅读体验;同时,也要注意避免使用过多的字体和颜色,保持统一和谐的整体效果。
15.通过本文介绍的一些快速制作Word封面下划线的技巧,相信你已经掌握了如何轻松实现精美封面效果的方法。在今后的工作和学习中,可以根据需要灵活运用这些技巧,提升文档质量,给读者留下深刻的第一印象。