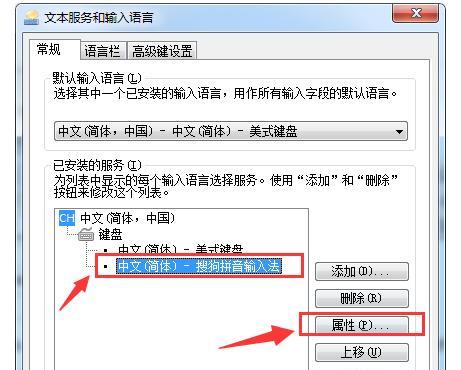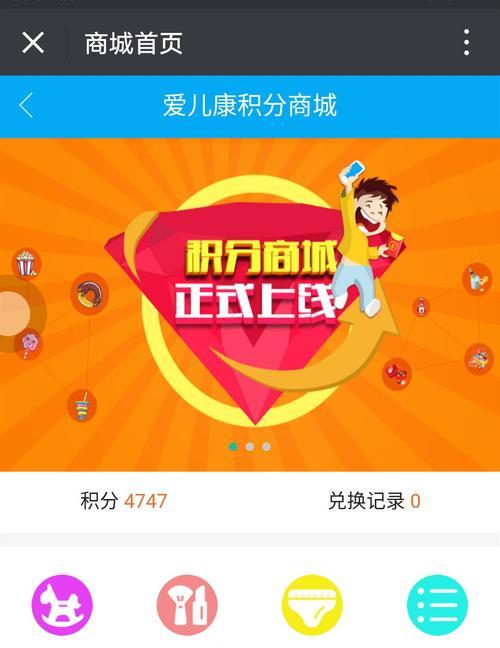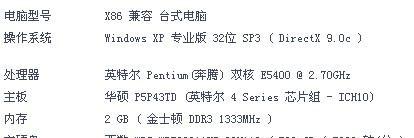随着通信技术的发展,视频通话已经成为我们日常生活中不可或缺的一部分。而Win10笔记本电脑作为一种常见的电脑设备,其内置的视频摄像头为我们提供了便捷的视频通话工具。然而,很多用户可能对如何打开并使用Win10笔记本电脑的视频摄像头还不够了解。本文将为大家详细介绍Win10笔记本电脑视频摄像头的打开方法以及使用技巧。
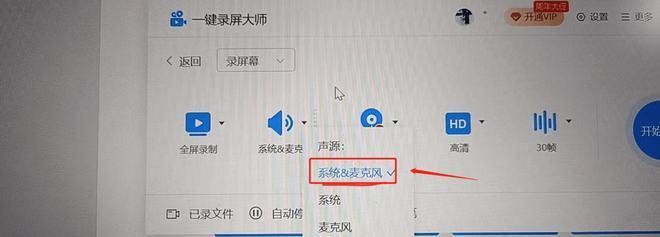
如何打开Win10笔记本电脑的视频摄像头
在桌面界面找到“开始”按钮,并点击它。
从开始菜单中找到“相机”应用
在开始菜单中,您可以看到一个照相机的图标,这是Win10系统自带的相机应用。

点击“相机”应用图标
双击相机应用图标,或者单击一次并选择“打开”选项。
允许应用访问摄像头
在首次打开相机应用时,系统会提示是否允许该应用访问您的摄像头,请点击“允许”。
调整摄像头的设置
在相机应用中,您可以看到摄像头捕捉到的画面。如果需要调整摄像头的一些设置,可以点击界面上方的“设置”图标。
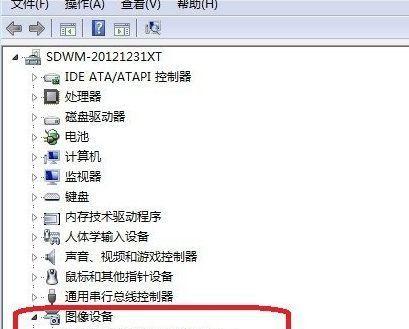
切换前后摄像头
如果您的Win10笔记本电脑有前后两个摄像头,您可以通过点击界面右上角的“切换摄像头”按钮来切换使用前后摄像头。
调整摄像头的分辨率
在相机应用中,您可以通过点击界面右上角的“分辨率”按钮来调整摄像头的分辨率。较高的分辨率将提供更清晰的图像,但可能会增加网络传输负担。
拍照
如果您想要拍照,只需点击界面下方的相机按钮即可完成拍照操作。
录制视频
如果您想要录制视频,可以点击界面下方的视频录制按钮。录制过程中,您可以点击同样位置的按钮停止录制。
应用滤镜效果
在相机应用中,您还可以应用一些滤镜效果来增加照片的艺术感。只需点击界面右下角的滤镜按钮,并选择您喜欢的效果。
调整相机的曝光补偿
如果您觉得相机捕捉到的图像过亮或过暗,可以通过点击界面右下角的“曝光补偿”按钮来调整曝光值。
应用HDR模式
如果您需要在复杂光线环境下拍摄照片,可以尝试使用相机应用中的HDR模式。点击界面右下角的“HDR”按钮即可应用该模式。
使用人脸识别登录
一些Win10笔记本电脑支持使用人脸识别登录系统。您可以在Win10系统设置中找到相关选项,并根据提示进行设置。
关闭摄像头
当您不再需要使用摄像头时,可以通过关闭相机应用来关闭摄像头。
Win10笔记本电脑内置的视频摄像头为我们提供了便捷的视频通话工具,同时还具备拍照、录像等功能。通过本文所介绍的方法,您可以轻松打开并使用Win10笔记本电脑的视频摄像头,享受便捷的视频通话体验。无论是工作还是日常生活中的交流,视频摄像头都将成为您不可或缺的助手。