在使用win10操作系统时,有时我们需要进入pe系统进行一些故障排查、系统维护或数据恢复的操作。然而,如果没有u盘来启动pe系统,我们可能会感到困惑。本文将详细介绍在没有u盘的情况下如何进入pe系统,并提供解决方案和步骤供读者参考。
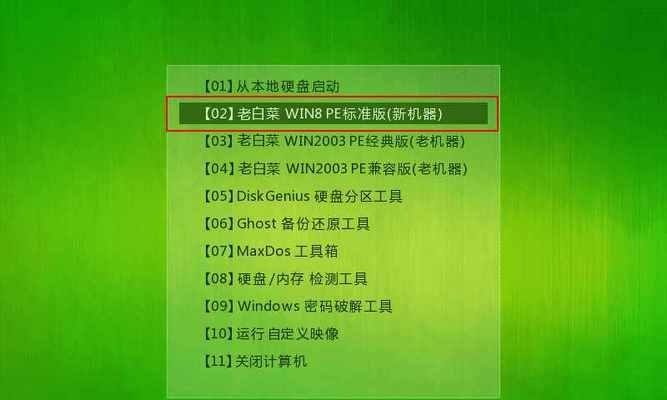
1.使用备份软件创建pe系统镜像文件
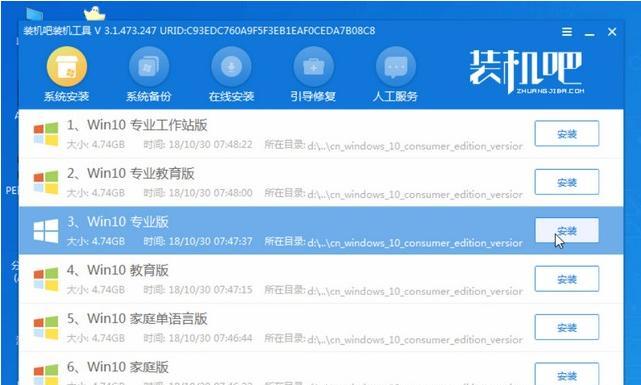
在win10操作系统中,我们可以使用备份软件来创建一个pe系统镜像文件,该文件可以用于进入pe系统。
2.将pe系统镜像文件保存至硬盘的指定位置
创建完pe系统镜像文件后,我们需要将该文件保存至硬盘的指定位置,以便之后能够使用。
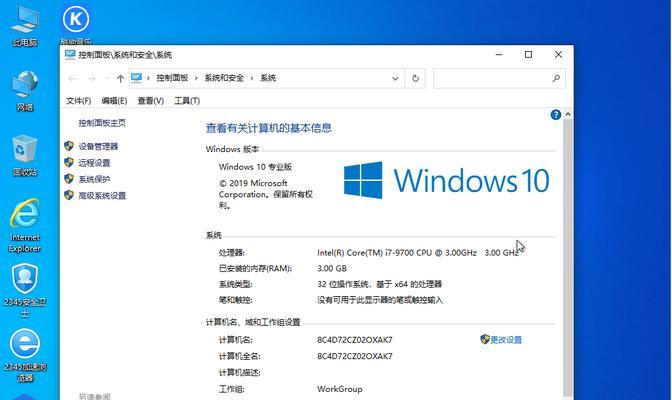
3.使用快捷键进入高级启动选项
在开机过程中,我们可以通过按下特定的快捷键(如F8、F12等)来进入高级启动选项界面。
4.选择“修复你的电脑”选项
在高级启动选项界面中,选择“修复你的电脑”选项,这将帮助我们进入操作系统修复环境。
5.进入“高级选项”菜单
在操作系统修复环境中,我们会看到一个“高级选项”菜单,点击该选项以进入更多的高级功能。
6.选择“命令提示符”选项
在“高级选项”菜单中,选择“命令提示符”选项,这将打开一个命令行窗口。
7.使用命令行窗口运行pe系统镜像文件
在命令行窗口中,输入相应的命令以运行之前创建的pe系统镜像文件,这将启动pe系统。
8.等待pe系统加载完成
一旦pe系统启动,我们需要耐心等待其加载完成,这可能需要一段时间。
9.进行故障排查、系统维护或数据恢复操作
一旦pe系统加载完成,我们可以使用其中的工具和功能进行故障排查、系统维护或数据恢复的操作。
10.注意保存操作结果及数据
在进行故障排查、系统维护或数据恢复操作时,务必注意保存操作结果及重要数据,避免意外丢失。
11.关闭pe系统并重启计算机
操作完成后,关闭pe系统并重新启动计算机,回到正常的win10操作系统。
12.针对不同品牌计算机的特殊设置
部分品牌的计算机可能存在特殊设置或快捷键,读者需要根据自己的计算机品牌进行相应的调整。
13.携带移动硬盘作为备用
如果经常需要进入pe系统,建议携带一个移动硬盘并将pe系统镜像文件保存以备不时之需。
14.注意选择可信的pe系统镜像文件
在使用备份软件创建pe系统镜像文件时,确保选择来自可信来源、无病毒和稳定可靠的镜像文件。
15.多做实践,熟悉操作流程
为了更好地掌握进入pe系统的操作流程,读者可以多做实践,并熟悉各个步骤和命令的使用。
通过本文介绍的方法,即使没有u盘,我们也能够成功进入pe系统进行故障排查、系统维护和数据恢复的操作。希望读者能够根据提供的解决方案和步骤,顺利进入pe系统并解决相关问题。同时,提醒读者在操作过程中谨慎保存操作结果和数据,避免不必要的损失。




