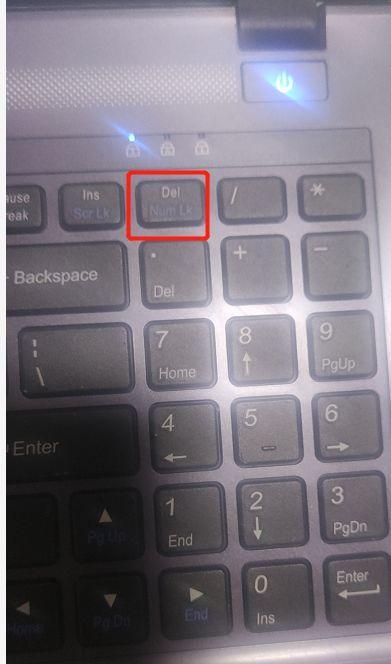在现代社会中,随着信息技术的发展,个人电脑已经成为我们生活中不可或缺的一部分。然而,随之而来的是个人信息安全问题的日益凸显。为了保护个人隐私免受窥探,学会使用电脑键盘的快速锁屏功能是非常重要的。

了解电脑快速锁屏的意义和必要性
通过了解电脑快速锁屏的意义和必要性,我们才能更好地理解为什么要掌握这项技能。在这一部分,我们将探讨个人信息泄露的风险以及如何通过快速锁屏来防止这些风险。
掌握电脑快速锁屏的基本操作
要使用电脑键盘进行快速锁屏,首先需要掌握一些基本操作。本部分将详细介绍使用不同操作系统的电脑进行快速锁屏的方法,包括Windows、Mac以及Linux。
Windows系统下的电脑快速锁屏方法
对于使用Windows操作系统的用户,可以通过按下特定键组合或使用快捷命令来实现快速锁屏。本部分将详细介绍使用Windows系统的电脑进行快速锁屏的方法,并给出相关的操作步骤。
Mac系统下的电脑快速锁屏方法
对于使用Mac操作系统的用户,也可以通过特定的键盘操作实现快速锁屏。本部分将详细介绍使用Mac系统的电脑进行快速锁屏的方法,并给出相应的操作指南。
Linux系统下的电脑快速锁屏方法
对于使用Linux操作系统的用户,同样可以利用键盘快速锁屏来保护个人隐私。本部分将详细介绍使用Linux系统的电脑进行快速锁屏的方法,并提供相应的实操示范。
如何设置快捷键来实现电脑快速锁屏
为了更方便地使用电脑快速锁屏功能,我们可以设置自定义快捷键。本部分将教您如何在不同操作系统中设置自己喜欢的快捷键,从而更快速地锁定屏幕。
常见问题解答及解决方案
在使用电脑快速锁屏功能时,可能会遇到一些常见问题,例如无法锁屏、快捷键失效等。本部分将列举一些常见问题,并给出相应的解决方案,以帮助您更好地使用这一功能。
电脑快速锁屏的注意事项
在使用电脑快速锁屏功能时,也需要注意一些事项,以免产生其他不必要的问题。本部分将介绍一些注意事项,例如设置密码、不要轻易泄露密码等。
电脑快速锁屏对工作和学习的意义
除了保护个人隐私安全外,电脑快速锁屏对工作和学习也有重要意义。本部分将探讨快速锁屏如何提高工作和学习效率,并给出一些建议。
电脑快速锁屏的其他应用场景
除了保护个人信息安全外,电脑快速锁屏还可以在其他一些场景下发挥作用。本部分将介绍一些其他应用场景,并探讨如何更好地利用这一功能。
电脑快速锁屏的未来发展趋势
随着科技的不断进步,电脑快速锁屏功能也在不断发展。本部分将展望电脑快速锁屏功能未来的发展趋势,并提出一些可能的创新方向。
电脑快速锁屏技能的重要性
一下,掌握电脑快速锁屏技能对于保护个人信息安全至关重要。在日常使用电脑的过程中,我们应该养成使用快速锁屏功能的习惯,以保护自己的隐私。
快速锁屏技能的学习方法和步骤
为了更好地学习掌握电脑快速锁屏技能,我们可以采取一些有效的学习方法和步骤。本部分将给出一些建议,以帮助读者更高效地学习和应用这一技能。
快速锁屏技能在日常生活中的运用
除了在使用电脑时,掌握快速锁屏技能还可以在日常生活中发挥作用。本部分将探讨如何将这一技能应用到我们的日常生活中,提高我们的生活质量。
电脑快速锁屏技能的实践和巩固
通过实践和巩固,我们可以更好地掌握电脑快速锁屏技能。本部分将提供一些建议,帮助读者巩固所学知识,并建立良好的使用习惯。
通过学习本文所介绍的电脑键盘快速锁屏方法,我们可以更好地保护个人隐私和信息安全。掌握这一技能不仅可以避免个人信息泄露的风险,还可以提高工作和学习的效率。希望本文对您在使用电脑时的个人信息保护提供了一些有用的指导和帮助。
轻松掌握电脑键盘快速锁屏技巧
在日常使用电脑的过程中,为了保护个人隐私和信息安全,我们经常需要锁定电脑屏幕。而利用电脑键盘的快速锁屏功能,可以极大地提高我们的效率和便捷性。本文将为大家介绍一些常见的电脑键盘快速锁屏方法,帮助大家轻松掌握这项技巧。
一、Win+L组合键
Win+L是Windows操作系统中最常用的快速锁屏组合键。按下这个组合键,系统会立即锁定屏幕,并弹出登录界面。这是最简单、最方便的锁屏方法。
二、Ctrl+Alt+Delete组合键
Ctrl+Alt+Delete组合键在Windows系统中也是一个常见的快速锁屏方法。按下这个组合键后,系统会弹出一个选项菜单,然后选择“锁定计算机”即可快速锁定屏幕。
三、Windows键+L
对于使用Windows操作系统的用户来说,Windows键+L也是一个快速锁屏的方法。按下这个组合键后,系统会自动锁定屏幕并跳转到登录界面。
四、利用第三方软件
除了使用系统自带的快捷键外,还可以借助一些第三方软件来实现快速锁屏的功能。通过安装一些快速启动工具栏或者热键管理软件,可以自定义各种组合键来实现快速锁屏。
五、设置桌面快捷方式
在Windows系统中,我们可以创建一个桌面快捷方式来实现快速锁屏功能。只需要右键点击桌面,选择“新建”-“快捷方式”,然后在目标框中输入“rundll32.exeuser32.dll,LockWorkStation”,点击“下一步”并命名快捷方式即可。
六、使用屏幕保护程序
除了以上介绍的快捷键方法,我们还可以利用屏幕保护程序来实现锁屏功能。在控制面板中选择“外观和个性化”-“屏幕保护程序”-“设置”,将屏幕保护程序设置为“登录屏幕即可”。
七、在任务栏中添加快速锁定图标
为了更加方便地锁定屏幕,我们可以在任务栏中添加一个快速锁定图标。只需要右键点击任务栏,选择“工具栏”-“新建工具栏”,然后在文件夹地址栏中输入“%appdata%\Microsoft\InternetExplorer\QuickLaunch”,点击确定即可。
八、使用自动锁屏软件
如果您想要更加智能地实现自动锁屏功能,可以使用一些自动锁屏软件。这些软件可以根据您的设定,在一定时间内无操作时自动锁定屏幕,提高信息安全性。
九、设置屏幕保护密码
如果您对屏幕保护程序的安全性不够放心,还可以设置屏幕保护密码。在控制面板中选择“外观和个性化”-“屏幕保护程序”-“设置密码”,然后输入密码并勾选“在重启后显示登录屏幕”。
十、利用快捷命令
除了使用快捷键和第三方软件外,我们还可以利用快捷命令来实现快速锁屏。按下Win+R组合键打开运行窗口,输入“cmd”,然后输入“rundll32.exeuser32.dll,LockWorkStation”命令即可。
十一、使用移动设备锁屏
如果您与电脑连接了移动设备,您还可以利用移动设备上的锁屏功能来锁定电脑屏幕。只需要在移动设备上锁定屏幕,电脑屏幕也会同时被锁定。
十二、使用外部键盘
对于一些外接键盘用户来说,还可以通过按下外接键盘上的锁屏键来实现快速锁屏。这些外接键盘通常都带有专门的锁屏按钮,非常方便实用。
十三、利用快捷键管理工具
除了上述提到的快捷键方法外,我们还可以使用一些快捷键管理工具来帮助我们实现更加个性化的快速锁屏功能。这些工具可以帮助我们自定义各种组合键,并实现快速锁屏。
十四、利用命令提示符
在Windows系统中,我们还可以利用命令提示符来实现快速锁屏功能。只需要按下Win+R组合键打开运行窗口,输入“cmd”,然后输入“tsdiscon”命令即可。
十五、设置自动锁屏时间
为了进一步提高信息安全性,我们可以在电脑设置中设置自动锁屏时间。只需要进入“设置”-“系统”-“电源和睡眠”,然后在“睡眠”下的“屏幕关闭”中选择所需的时间即可。
通过掌握这些电脑键盘快速锁屏方法,我们可以轻松实现锁定电脑屏幕的功能,提高我们的信息安全性和使用效率。无论是利用系统自带的快捷键,还是借助第三方软件或者外部设备,都能帮助我们更加方便地保护个人隐私。