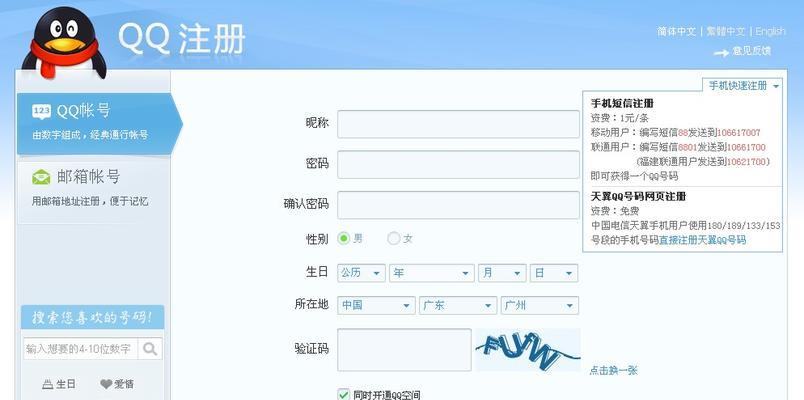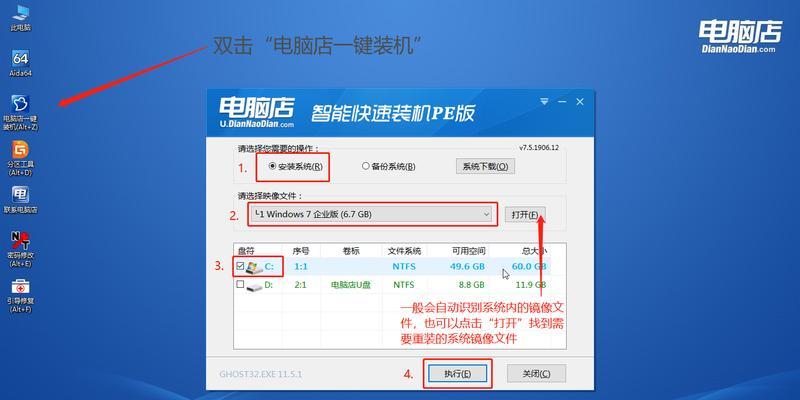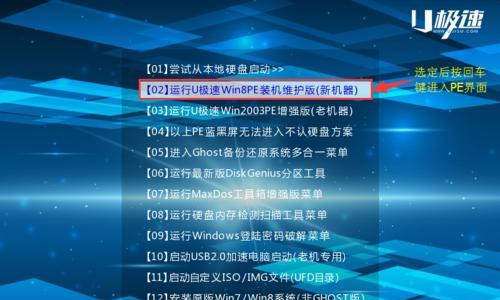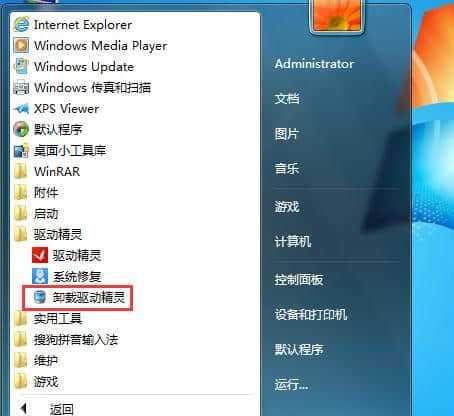在现代办公和生活中,打印机已经成为了我们必不可少的工具之一。然而,很多人对于如何在电脑上添加打印机设备还感到困惑。本文将详细介绍电脑添加打印机的流程,帮助读者轻松配置自己的打印机设备。
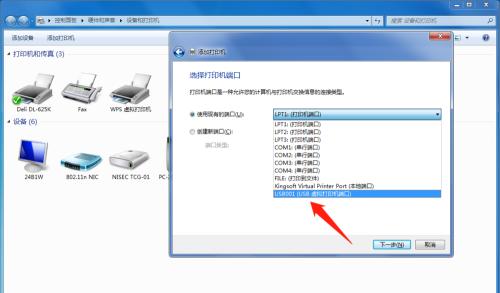
一、确定打印机的连接方式
在添加打印机之前,首先需要确定打印机与电脑的连接方式。常见的连接方式包括USB、Wi-Fi和网络共享等。这将决定后续的添加步骤。
二、连接打印机到电脑
如果选择USB连接方式,将打印机的USB接口插入电脑的USB口即可完成连接。如果选择Wi-Fi或网络共享方式,需要按照打印机说明书的指引进行设置。
三、打开电脑的控制面板
点击电脑桌面左下角的Windows图标,在弹出菜单中选择“控制面板”选项,进入控制面板界面。
四、选择“设备和打印机”
在控制面板界面中,找到并点击“设备和打印机”选项。这个选项一般位于“硬件和声音”或“外部设备”的分类下。
五、点击“添加打印机”
在“设备和打印机”界面中,点击顶部的“添加打印机”按钮,进入添加打印机的向导界面。
六、选择打印机连接方式
在添加打印机的向导界面中,选择打印机的连接方式。如果选择的是USB连接,系统会自动搜索并列出连接到电脑的打印机设备。
七、选择需要添加的打印机
在搜索结果列表中,找到需要添加的打印机设备,并选择它。如果列表中没有显示你的打印机,可以尝试点击“刷新”按钮重新搜索。
八、等待系统安装驱动程序
系统会自动安装与所选打印机设备兼容的驱动程序。这个过程可能需要一些时间,请耐心等待。
九、设置为默认打印机
在添加成功后,系统会询问是否将这个新添加的打印机设备设置为默认打印机。如果需要经常使用这台打印机,可以选择将它设为默认打印机。
十、完成添加打印机
点击“完成”按钮,完成添加打印机的流程。此时,你已经成功将打印机设备添加到了电脑上。
十一、测试打印
为了确保打印机添加成功,可以进行一次打印测试。打开一个文档或图片,点击打印选项,并选择刚刚添加的打印机设备,然后点击“打印”按钮进行测试。
十二、设置打印机属性
在使用打印机前,可以根据需要设置打印机的属性,如纸张大小、打印质量等。通过右键点击所添加的打印机设备,选择“打印机属性”即可进行设置。
十三、共享打印机(可选)
如果你希望将打印机共享给其他网络上的电脑使用,可以在“设备和打印机”界面中右键点击所添加的打印机设备,选择“共享”选项,并按照提示进行设置。
十四、更新驱动程序
定期检查并更新打印机的驱动程序可以保证打印机正常工作并获得更好的性能。可以通过访问打印机厂商的官方网站下载最新的驱动程序。
十五、
通过以上详细的步骤,我们可以轻松地在电脑上添加打印机设备。无论是个人用户还是企业用户,都可以根据自己的需求和连接方式来完成添加过程。确保打印机设备正确添加后,我们就能方便地进行打印操作,提高工作效率。
一步步教你在电脑上添加打印机
在现代社会,打印机是我们生活中常见的办公设备之一。为了能够将电脑上的文件快速打印出来,我们需要将打印机设备与电脑进行连接和添加。本文将详细介绍如何在电脑上添加打印机设备,帮助读者轻松完成这一步骤。
一、查找并下载适用于打印机的驱动程序
在添加打印机之前,我们首先需要确保电脑上安装了适用于特定打印机型号的驱动程序。通过打印机制造商的官方网站或者光盘,我们可以找到并下载相应的驱动程序。
二、打开控制面板
点击电脑桌面左下角的开始菜单,然后选择控制面板。控制面板是管理电脑硬件和软件设置的地方。
三、选择“设备和打印机”
在控制面板界面中,找到并点击“设备和打印机”选项。这个选项可以让我们管理和控制与电脑连接的各种设备,包括打印机。
四、点击“添加打印机”
在“设备和打印机”页面上方的菜单栏中,点击“添加打印机”按钮。这将启动添加新打印机设备的向导。
五、选择打印机连接方式
在向导的第一个页面上,我们需要选择打印机是通过何种方式连接到电脑上的。通常有两种方式:通过USB线连接或者通过网络共享连接。
六、根据连接方式完成操作
如果你选择了通过USB线连接打印机,那么在接下来的页面中,你需要将打印机与电脑用USB线连接,并按照向导提示完成相应的设置。
七、搜索并选择打印机
如果你选择了通过网络共享连接打印机,那么在接下来的页面中,向导将搜索网络上可用的打印机。我们需要在搜索结果中选择我们要添加的打印机,并按照向导提示完成设置。
八、安装驱动程序
无论是通过USB连接还是通过网络共享连接打印机,向导都会自动检测并安装相应的驱动程序。如果驱动程序没有自动安装,我们可以手动选择已经下载好的驱动程序文件进行安装。
九、选择默认打印机
在添加打印机完成后,我们需要在设备和打印机列表中找到我们刚刚添加的打印机,并右键点击选择“设为默认打印机”。这样,当我们在电脑上进行打印操作时,系统会自动选择该打印机进行打印。
十、测试打印
为了确保打印机添加成功,我们可以选择一个测试文件进行打印。如果打印机能够正常工作并输出我们所需的文件,那么说明添加过程已经成功完成。
十一、添加其他打印机
如果你需要添加更多的打印机设备,可以重复以上步骤,逐一将其他打印机添加到电脑上。
十二、管理打印机
在设备和打印机列表中,我们可以右键点击任意一个打印机,然后选择“打开打印机队列”来管理打印任务和设置打印偏好等选项。
十三、删除不需要的打印机
如果我们需要删除不再使用的打印机设备,可以在设备和打印机列表中右键点击该设备,然后选择“删除设备”。
十四、解决常见问题
在添加打印机的过程中,可能会遇到一些问题,例如驱动程序安装失败、打印机无法连接等。针对这些问题,我们可以在向导中选择“问题解决”或者查阅官方网站上的帮助文档,以获取解决方案。
十五、
通过本文的详细指导,我们可以轻松地在电脑上添加打印机设备。无论是通过USB连接还是通过网络共享,只需按照向导逐步操作,即可完成添加过程。添加打印机后,我们还可以设置默认打印机和管理打印任务,以更好地满足个人和工作需求。