在如今高度网络化的环境中,局域网共享打印机已经成为了大多数企业和家庭用户的需求。通过局域网共享打印机,可以方便地在多台电脑之间共享一个打印机设备,提高工作效率。本文将详细介绍局域网共享打印机的设置方法,帮助读者快速实现打印机共享。
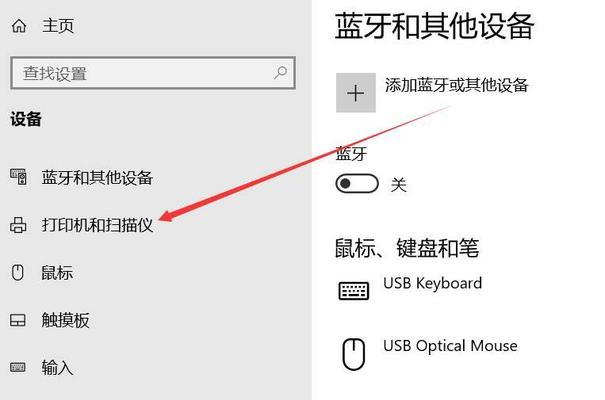
检查网络连接状态
确认打印机能够被共享
检查电脑操作系统版本
打开控制面板
点击“设备和打印机”
选择要共享的打印机
右键点击选择“共享”
设置共享名称
设置访问权限
在其他电脑上添加共享打印机
打开“设备和打印机”
点击“添加打印机”
选择“网络打印机”
输入共享打印机的路径
完成设置,开始使用共享打印机
结尾:通过上述的步骤,您已经成功地实现了局域网共享打印机。现在,您可以在局域网内的任何电脑上通过添加网络打印机来使用共享打印机了。局域网共享打印机为多台电脑提供了便捷的打印服务,让工作更加高效。如果您有多台电脑需要使用同一台打印机,不妨尝试一下局域网共享打印机的设置吧。
简单易行的打印机共享设置教程
在现代办公环境中,局域网共享打印机已经成为提高工作效率的重要工具。本文将详细介绍如何设置局域网共享打印机,让多台电脑可以共享一台打印机的功能,实现快速打印、节约资源的目的。
1.确保网络连接稳定
要确保局域网内的所有电脑都能正常连接到网络,并且网络连接稳定。如果网络不稳定,可能会导致打印过程中出现错误或者无法正常打印。
2.选择合适的打印机
在设置局域网共享打印机之前,需要选择一台合适的打印机作为共享打印机。通常情况下,选择一款支持网络共享的打印机,并确保该打印机已经正确安装并连接到局域网中。
3.打开共享打印机功能
进入电脑的设置界面,在“设备和打印机”选项中找到已经安装的打印机,在其属性设置中找到“共享”选项,并勾选“共享此打印机”选项,以打开共享打印机的功能。
4.配置共享打印机的权限
为了确保只有需要的用户才能访问共享打印机,可以配置打印机的共享权限。在共享设置界面,可以设置用户名和密码,只有输入正确的用户名和密码才能访问共享打印机。
5.在其他电脑上添加共享打印机
在其他电脑上添加共享打印机时,需要先确保这些电脑与共享打印机处于同一个局域网内。在“设备和打印机”选项中找到“添加打印机”选项,选择网络中的共享打印机进行添加。
6.测试打印功能
在添加完共享打印机后,可以进行一次测试打印以验证设置是否成功。选择需要打印的文件,并选择已经添加的共享打印机进行打印,观察是否能够正常完成打印任务。
7.确保共享打印机在线
为了确保共享打印机能够长时间在线,应该避免将电脑与共享打印机断开连接。如果电脑长时间不使用,应该将其保持在联网状态,以便其他用户可以继续使用共享打印机。
8.更新打印机驱动程序
为了确保共享打印机的正常运行,应定期更新打印机驱动程序。可以通过打印机厂商的官方网站下载最新的驱动程序,并按照说明进行更新。
9.处理共享打印机故障
在使用共享打印机的过程中,可能会遇到一些故障,例如无法连接、打印错误等问题。可以通过检查网络连接、重启电脑、重新安装驱动程序等方法来解决这些问题。
10.添加共享打印机的其他设置
在共享打印机设置中,还可以进行一些其他设置,例如设置默认打印机、设置打印优先级、设置纸张大小等。根据实际需求进行相应的设置。
11.安全保护共享打印机
为了保护共享打印机的安全,可以在网络设置中设置防火墙规则,限制外部设备对共享打印机的访问。还可以定期更改共享密码以增强安全性。
12.节约共享打印机资源
在使用共享打印机时,应该尽量合理使用资源,避免大量打印浪费纸张和墨盒。可以使用双面打印、多页打印等功能,减少资源的消耗。
13.远程管理共享打印机
如果需要对共享打印机进行远程管理,可以使用远程桌面等工具,远程登录到共享打印机所在的电脑,进行设置和管理操作。
14.定期检查共享打印机设置
由于网络环境和用户需求可能会发生变化,建议定期检查共享打印机的设置,并根据需要进行相应的调整和更新。
15.局域网共享打印机设置方法
通过本文介绍的方法,可以轻松地设置局域网共享打印机,实现多台电脑共享一台打印机的功能。这不仅可以提高工作效率,还能节约资源,方便快捷地完成打印任务。在设置过程中,要注意网络连接稳定、配置共享权限、定期更新驱动程序等关键步骤,以确保共享打印机的正常运行。


