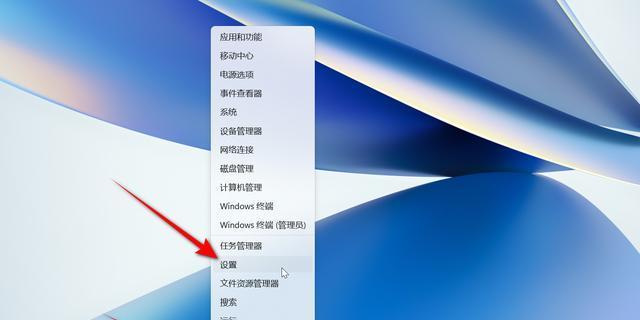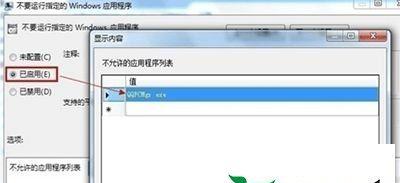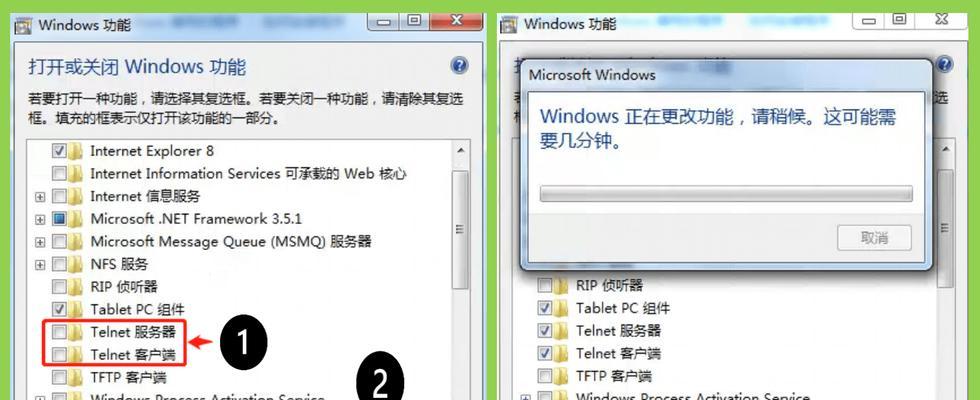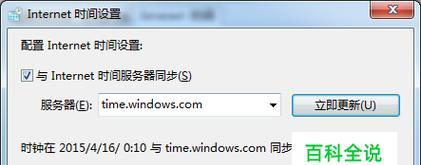在Windows操作系统中,有许多强大且实用的功能可供用户选择启用或关闭。然而,很多用户对于如何正确设置和使用Windows功能存在疑惑。本文将为您介绍一些简便的方法和注意事项,帮助您正确地启用或关闭Windows功能,以提高您的电脑使用体验。

1.确定所需的Windows功能
在开始设置之前,首先要明确所需的Windows功能。这可以根据个人需求和使用场景来决定,例如是否需要启用语音识别、虚拟化技术等。
2.打开“控制面板”
要启用或关闭Windows功能,首先需要打开“控制面板”。可以通过点击“开始”菜单并在搜索栏中输入“控制面板”来快速找到该选项。
3.进入“程序”
在“控制面板”界面中,找到并点击“程序”选项。这将打开一个新的窗口,其中包含各种与程序和功能相关的设置选项。
4.点击“启用或关闭Windows功能”
在“程序”界面中,点击“启用或关闭Windows功能”。这将打开一个新的对话框窗口,其中包含了所有可用的Windows功能。
5.选择所需功能
在新打开的对话框中,可以看到许多选项以供选择。根据之前确定的需求,选择要启用或关闭的功能。
6.勾选或取消勾选功能复选框
在对话框窗口中,每个功能都有一个相应的复选框。要启用某个功能,只需勾选相应的复选框;要关闭某个功能,只需取消勾选相应的复选框。
7.设置附加选项
有些Windows功能可能有一些附加选项可供设置。语音识别功能可能需要设置语言偏好等。根据个人需求,对于每个功能可以进行进一步的设置。
8.确认并应用更改
在完成选择和设置后,点击“确定”按钮,并等待系统应用更改。这可能需要一些时间,取决于所做更改的数量和复杂程度。
9.重启电脑
某些Windows功能可能需要重启电脑才能生效。如果在更改应用后系统提示需要重启电脑,请按照提示重启。
10.验证Windows功能是否生效
重启电脑后,可以验证所启用或关闭的Windows功能是否已经生效。如果启用了语音识别功能,可以尝试使用语音来控制电脑或输入文字,以确认功能是否正常工作。
11.注意Windows功能的依赖关系
在设置和使用Windows功能时,需要注意一些功能之间的依赖关系。某些功能可能依赖于其他功能的启用,如果关闭了一个被其他功能依赖的功能,则可能导致其他功能无法正常工作。
12.谨慎地启用或关闭Windows功能
在启用或关闭Windows功能时,需要谨慎行事。如果不确定某个功能的作用或影响,建议先进行一些研究或咨询专业人士,以避免不必要的麻烦或系统问题。
13.定期检查和更新Windows功能
随着时间的推移,您的使用需求可能会发生变化。定期检查和更新Windows功能是很重要的。您可以通过重复以上步骤来启用、关闭或修改Windows功能。
14.充分利用Windows功能
启用或关闭Windows功能不仅仅是为了完成某个任务,更重要的是充分利用这些功能来提高工作效率和操作便捷性。在设置和使用Windows功能时,建议多加探索和尝试,发现更多可能性。
15.遇到问题及时寻求帮助
在设置和使用Windows功能过程中,如果遇到任何问题或困惑,应及时寻求帮助。您可以参考Windows官方文档、在线论坛或联系客服等渠道,以获得专业的支持和解决方案。
通过本文的指导,您现在应该已经掌握了正确设置和使用Windows功能的方法。记住要根据个人需求确定所需的功能,谨慎选择和设置功能,定期检查和更新功能,并充分利用这些功能来提高您的电脑使用体验。如遇问题,请及时寻求帮助,以便更好地解决和优化Windows功能的使用。
Windows功能的启用与关闭
随着计算机技术的不断发展和Windows操作系统的更新迭代,Windows系统提供了丰富的功能供用户选择。在使用Windows系统时,我们经常需要根据个人需求启用或关闭某些功能。本文将介绍正确设置和管理Windows系统功能的方法,以帮助读者更好地利用Windows系统。
启用或关闭Windows功能的目的与必要性
通过合理启用或关闭Windows功能,我们可以根据自己的需求进行定制化设置,提高系统性能和使用体验。
如何打开"启用或关闭Windows功能"窗口
通过控制面板或设置应用程序可以方便地打开"启用或关闭Windows功能"窗口。
常用功能的启用和关闭方法
1.启用/关闭"InternetInformationServices"功能
通过"启用或关闭Windows功能"窗口中的"InternetInformationServices"选项可以开启或关闭该功能,提供Web服务器和其他相关服务。
2.启用/关闭"Hyper-V"功能
在"启用或关闭Windows功能"窗口中选择"Hyper-V"选项,可以启用或关闭虚拟化服务。
3.启用/关闭"TelnetClient"功能
通过"启用或关闭Windows功能"窗口中的"TelnetClient"选项,可以打开或关闭Telnet客户端。
4.启用/关闭".NETFramework"功能
通过"启用或关闭Windows功能"窗口中的".NETFramework"选项,可以启用或关闭该功能,支持运行.NET应用程序。
5.启用/关闭"WindowsMediaPlayer"功能
在"启用或关闭Windows功能"窗口中选择"WindowsMediaPlayer"选项,可以启用或关闭该功能,提供多媒体播放功能。
6.启用/关闭"WindowsPowerShell"功能
通过"启用或关闭Windows功能"窗口中的"WindowsPowerShell"选项,可以启用或关闭这个功能强大的脚本环境。
7.启用/关闭"游戏"功能
在"启用或关闭Windows功能"窗口中选择"游戏"选项,可以启用或关闭系统自带的游戏。
8.启用/关闭"WindowsFax和扫描"功能
通过"启用或关闭Windows功能"窗口中的"WindowsFax和扫描"选项,可以启用或关闭这个方便的传真和扫描工具。
9.启用/关闭"RemoteDifferentialCompression"功能
在"启用或关闭Windows功能"窗口中选择"RemoteDifferentialCompression"选项,可以启用或关闭远程差异压缩功能。
10.启用/关闭"WindowsSearch"功能
通过"启用或关闭Windows功能"窗口中的"WindowsSearch"选项,可以启用或关闭系统内置的文件搜索功能。
注意事项和常见问题
在启用或关闭Windows功能时,应注意与其他软件或功能的兼容性和依赖关系,并确保在进行操作前备份重要数据。
通过正确设置和管理Windows系统功能,我们可以根据个人需求进行个性化定制,提高系统性能和使用体验。合理启用或关闭Windows功能是优化系统的重要步骤。希望本文所介绍的方法对读者有所帮助,使他们更好地利用Windows系统。