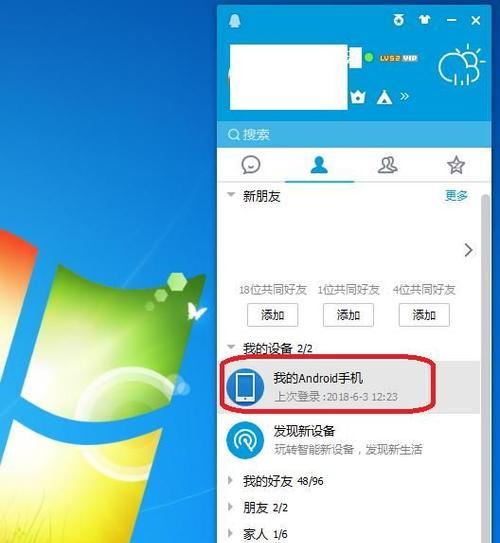如今,电脑已成为我们日常生活中不可或缺的工具之一,而打印机作为电脑的重要配件也扮演着重要的角色。然而,传统的有线连接方式却给我们的工作带来了不便。本文将为大家介绍如何轻松实现打印机和电脑的无线连接,提高工作效率。
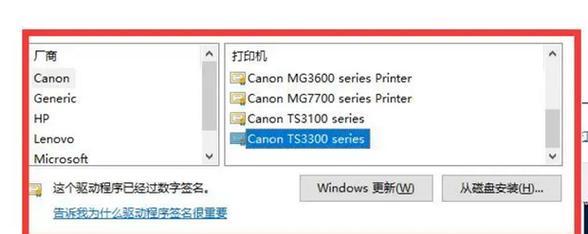
一、选择适用于你的无线连接方式
1.无线连接方式简介及其优劣势
2.选择适合你的打印机和电脑无线连接方式
二、配置打印机与电脑的网络设置
3.打印机网络设置的基本步骤
4.电脑网络设置的基本步骤
三、设置打印机共享
5.在打印机设置中启用共享功能
6.配置共享权限以实现多台电脑连接
四、建立无线网络连接
7.通过WiFi连接打印机和电脑
8.连接多台电脑到同一台打印机
五、安装打印机驱动程序
9.选择合适的打印机驱动程序
10.正确安装和配置打印机驱动程序
六、测试打印机连接
11.确认打印机和电脑无线连接正常
12.解决打印机连接问题的常见方法
七、优化打印机和电脑无线连接
13.提高无线信号强度以提升连接稳定性
14.随时关注打印机和电脑的软件更新
通过本文的教程,我们可以轻松实现打印机和电脑的无线连接,极大地提高了工作效率。同时,我们还介绍了如何选择适用于你的无线连接方式、配置网络设置、设置共享以及安装驱动程序等步骤。希望这些方法能为大家带来便利,享受无线连接带来的便捷。
简单步骤让打印机与电脑实现无线连接
现代科技的发展使得我们的生活更加便利,其中之一就是无线连接的应用。而在办公环境中,打印机与电脑的无线连接也越来越常见,它不仅能减少电缆布线的困扰,还能实现更高效的打印操作。本文将为大家详细介绍打印机和电脑之间的无线连接方法,帮助读者轻松搭建起一个高效的办公环境。
一、检查设备兼容性
1.确定打印机和电脑都支持无线连接功能
要确保打印机和电脑都具备无线连接的功能,可以查看设备的说明书或者在官方网站上查询相关信息。
二、设置打印机无线功能
2.启动打印机并进入设置界面
按下打印机上的电源按钮,等待打印机启动并进入主界面。然后使用打印机面板上的导航键找到设置选项并进入。
三、连接电脑和打印机到同一网络
3.连接电脑和打印机到同一无线网络
在电脑的系统设置中,找到并连接到同一无线网络,确保打印机和电脑能够通过无线网络进行通信。
四、打印机无线设置
4.在打印机设置界面选择“网络设置”
在打印机的设置界面中,使用导航键找到“网络设置”选项,并进入该选项。
五、选择“无线设置”
5.在网络设置界面选择“无线设置”
在“网络设置”界面中,使用导航键找到“无线设置”选项,并点击进入。
六、选择“无线设置向导”
6.打开“无线设置向导”进行配置
在“无线设置”界面中,找到“无线设置向导”选项并选择它,开始进行打印机的无线连接配置。
七、选择无线网络
7.在无线设置向导界面选择要连接的无线网络
在无线设置向导界面上,会显示附近可用的无线网络列表。使用导航键选择要连接的无线网络,并点击确认。
八、输入网络密码
8.如果无线网络有密码保护,需要输入密码
如果要连接的无线网络有密码保护,需要在输入框中输入正确的密码。使用导航键选择每个字符并确认。
九、等待连接成功
9.等待打印机与无线网络连接成功
打印机会自动尝试与选择的无线网络进行连接,等待一段时间直到连接成功。
十、打印机连接成功后设置
10.在打印机设置界面确认无线连接状态
在打印机设置界面中,查看无线连接状态是否显示为“已连接”。如果显示为“已连接”,则表示打印机与无线网络连接成功。
十一、连接电脑到无线打印机
11.在电脑设置中添加无线打印机
在电脑的系统设置中,找到“设备”或“打印机”选项,选择添加打印机,并按照提示添加无线打印机。
十二、测试打印
12.测试无线打印功能是否正常
选择一份文档或图片,点击打印,并确认打印机列表中显示无线打印机。选择无线打印机并点击打印,观察打印机是否正常工作。
十三、常见问题解决
13.常见问题解决方法:信号强度、网络冲突等
如果出现无法连接或连接不稳定的情况,可以尝试调整打印机和电脑之间的距离,或者检查是否有其他设备造成的网络冲突。
十四、提高无线连接稳定性
14.增加无线信号的覆盖范围和信号强度
使用信号增强器、更换无线路由器等方式可以增加无线信号的覆盖范围和信号强度,提高无线连接的稳定性。
十五、
通过本文的介绍,我们可以看到打印机与电脑之间的无线连接并不复杂,只需按照简单的步骤进行设置和配置即可。无线连接不仅可以减少电缆布线带来的困扰,还能提高办公效率。希望本文对于读者能够有所帮助。