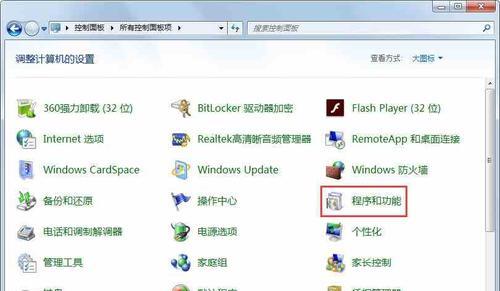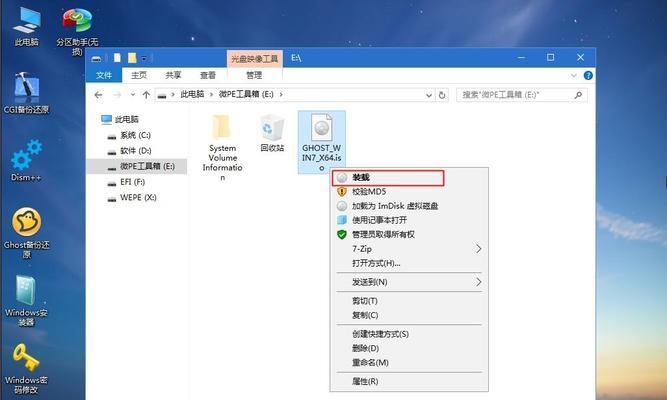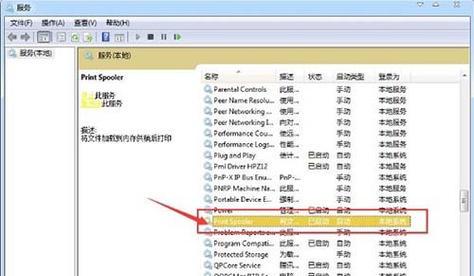Windows7是一款非常受欢迎的操作系统,许多人在使用过程中常常会遇到需要显示或隐藏文件的情况。而对于一些新手用户来说,可能并不清楚如何进行这样的操作。本文将为大家详细介绍在Windows7中显示和隐藏文件的方法,希望能够帮助大家更加灵活地管理自己的文件。
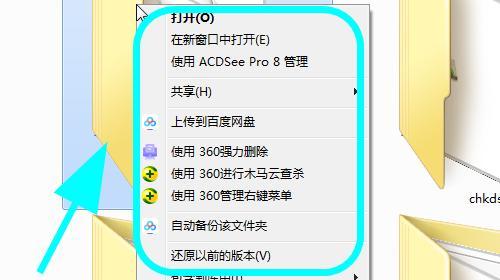
一、显示所有文件
要在Windows7中显示所有文件,首先需要打开文件资源管理器。点击电脑桌面上的“开始”按钮,然后选择“计算机”,双击打开即可。
二、打开文件资源管理器选项
在文件资源管理器窗口中,点击左上角的“组织”按钮,在弹出的下拉菜单中选择“文件和文件夹选项”。
三、切换到“查看”选项卡
在“文件夹选项”窗口中,点击“查看”选项卡,即可看到与文件显示相关的设置选项。
四、显示隐藏文件和文件夹
在“高级设置”列表中,找到“隐藏已知文件类型的扩展名”和“隐藏受保护的操作系统文件(推荐)”这两个选项,去掉勾选框。
五、应用更改
点击窗口底部的“应用”按钮,然后再点击“确定”按钮,即可保存所做的更改。
六、查看隐藏文件
完成上述操作后,你就可以在文件资源管理器中看到隐藏的文件和文件夹了。
七、隐藏文件
如果你需要将文件或文件夹隐藏起来,只需右击该文件或文件夹,选择“属性”。
八、设置隐藏属性
在弹出的属性窗口中,勾选“隐藏”选项,然后点击“应用”和“确定”按钮。
九、隐藏成功
经过上述操作,你的文件或文件夹就会被隐藏起来,其他人将无法在常规情况下看到它们。
十、显示隐藏的文件
如果你想要重新显示被隐藏的文件或文件夹,只需要重复前面的步骤,取消勾选“隐藏”选项即可。
十一、显示系统文件
有时候,你可能需要查看一些系统文件。在“高级设置”中的“隐藏受保护的操作系统文件(推荐)”选项前面有一个复选框,去掉勾选即可显示系统文件。
十二、小心操作
需要注意的是,显示和修改系统文件可能会对计算机造成损害,请在进行此类操作之前谨慎考虑。
十三、保护个人隐私
隐藏文件是一种保护个人隐私的有效方式,但需要谨慎使用,确保自己不会意外遗失重要文件。
十四、小结
通过本文的介绍,相信大家已经掌握了在Windows7中显示和隐藏文件的方法。无论是查看隐藏文件还是隐藏自己的文件,都是非常简单的操作。希望这些技巧能够对大家在日常使用中带来便利。
十五、实践操作
现在,赶快打开你的电脑,尝试一下显示和隐藏文件的方法吧!相信你会发现这对你的文件管理有着很大的帮助。
Windows7显示隐藏文件的方法
在Windows7操作系统中,许多用户可能会遇到需要显示或隐藏某些文件或文件夹的情况。这可能是由于安全性需要,或者是为了查找特定的文件。然而,许多用户对于如何在Windows7中显示和隐藏文件并不熟悉,因此在本文中,我们将为您提供一些简单易懂的方法,帮助您轻松掌握显示和隐藏文件的技巧。
1.使用文件资源管理器打开控制面板
在桌面上找到计算机图标,右键单击并选择“管理”。在打开的窗口中,点击左侧的“文件资源管理器”,然后选择“控制面板”。
2.打开控制面板
在控制面板中,您可以看到许多不同的选项。请找到“外观和个性化”,然后点击“文件资源管理器选项”。
3.打开文件资源管理器选项
在文件资源管理器选项窗口中,您将看到几个选项卡。选择“查看”选项卡,然后滚动到底部,找到名为“隐藏已知文件类型的扩展名”和“隐藏受保护的操作系统文件(推荐)”的复选框。
4.显示文件扩展名
要显示文件扩展名,取消选中“隐藏已知文件类型的扩展名”复选框。现在,您将能够看到文件的完整名称,包括扩展名,如.docx、.txt等。
5.显示受保护的操作系统文件
要显示受保护的操作系统文件,取消选中“隐藏受保护的操作系统文件(推荐)”复选框。请注意,这些文件通常是系统关键文件,修改或删除它们可能会导致系统不稳定。
6.使用快捷键显示隐藏文件
您还可以使用快捷键来快速显示或隐藏文件。在任何文件资源管理器窗口中,按下Alt键,然后在出现的菜单中选择“工具”。在“工具”菜单中,选择“文件夹选项”。
7.使用快捷键显示文件扩展名
在“文件夹选项”窗口中,按下Tab键几次,直到“查看”选项卡被选中。然后按下向下箭头键,选择“隐藏已知文件类型的扩展名”的复选框,并按下空格键以取消选中。
8.使用快捷键显示受保护的操作系统文件
同样,在“查看”选项卡下,按下向下箭头键,选择“隐藏受保护的操作系统文件(推荐)”的复选框,并按下空格键以取消选中。
9.隐藏文件和文件夹
在某些情况下,您可能需要隐藏某些文件或文件夹,以保护其隐私或防止其他人无意中修改或删除。要隐藏文件或文件夹,首先选择它们,然后右键单击并选择“属性”。
10.设置隐藏属性
在文件或文件夹的属性窗口中,选择“常规”选项卡,并勾选“隐藏”复选框。然后点击“应用”和“确定”按钮。
11.显示隐藏的文件和文件夹
如果您想要显示之前隐藏的文件或文件夹,可以按照前面的步骤打开“属性”窗口,并取消选中“隐藏”复选框。
12.使用命令提示符显示隐藏文件
除了以上方法,您还可以使用命令提示符来显示或隐藏文件。打开命令提示符,可以通过在开始菜单中搜索“cmd”并点击打开。
13.显示隐藏文件
在命令提示符中,输入以下命令并按下回车键:attrib-s-h-r路径
路径是要显示隐藏文件的位置。如果要显示C盘根目录下的隐藏文件,输入的命令将是:attrib-s-h-rC:\*.*。
14.隐藏文件
同样,在命令提示符中,输入以下命令并按下回车键:attrib+s+h+r路径
路径是要隐藏文件的位置。如果要隐藏C盘根目录下的文件,输入的命令将是:attrib+s+h+rC:\*.*。
15.
通过本文提供的方法,您可以轻松地在Windows7操作系统中显示和隐藏文件。无论是通过控制面板、快捷键、属性设置,还是通过命令提示符,都能够方便地实现文件的显示和隐藏。记住在操作系统中显示或隐藏文件时要谨慎,以免对系统造成不必要的影响。现在,您可以根据需要自如地管理您的文件和文件夹了。