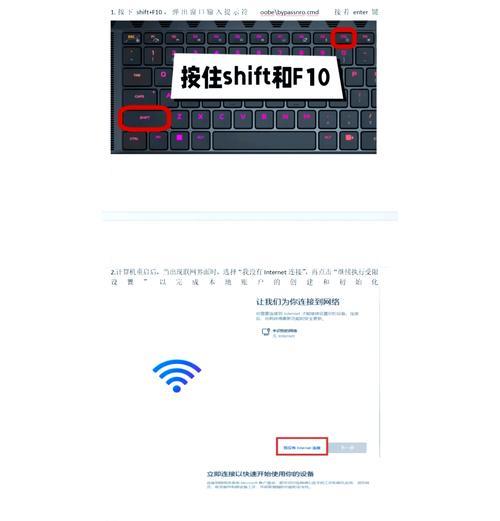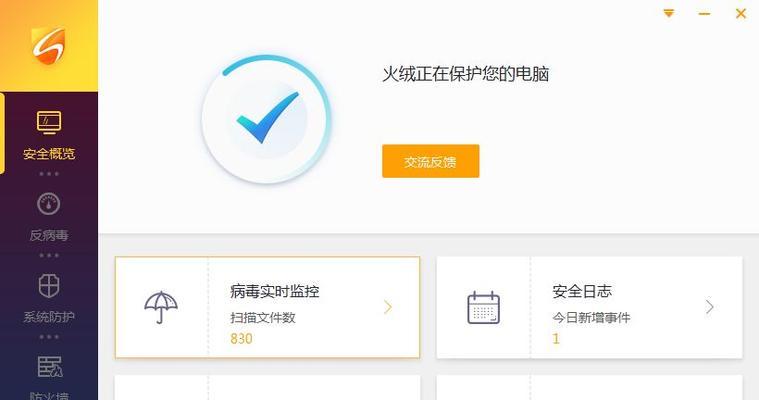在使用联想笔记本过程中,有时我们需要重新安装操作系统来解决一些问题或者给笔记本带来新的功能。而使用U盘来装系统是一种快速、简便的方法。本文将详细介绍如何通过按键进入U盘安装模式来为联想笔记本装系统。
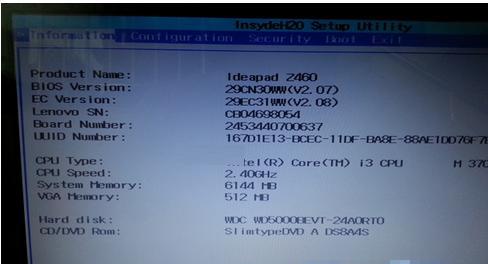
1.准备工作
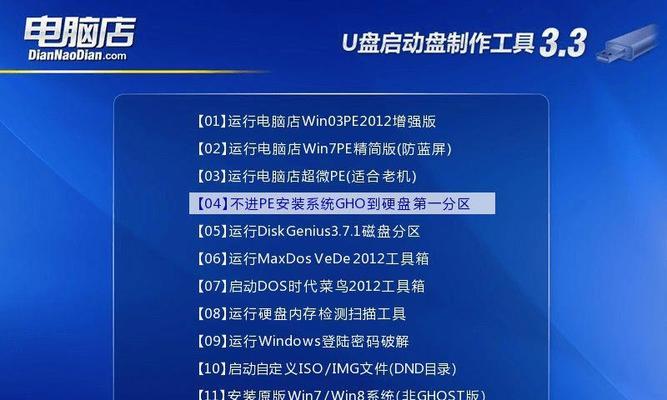
在进行U盘装系统前,需要准备一个可用的U盘,并确保其已经格式化并镜像了要安装的操作系统。
2.关机并插入U盘
将联想笔记本关机,然后插入准备好的U盘。
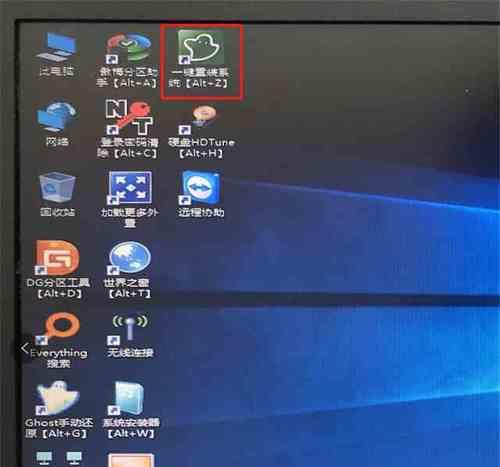
3.开机并进入BIOS设置
按下电源键开启联想笔记本,同时按下“F2”键(不同型号可能不同)来进入BIOS设置界面。
4.寻找“Boot”选项
在BIOS设置界面中,使用方向键选择“Boot”选项,并按下回车键进入。
5.设置启动顺序
在“Boot”选项中,找到“BootSequence”(启动顺序)选项,通过方向键将U盘设置为第一启动设备。
6.保存并退出
设置完成后,按下“F10”键保存设置并退出BIOS。
7.重启笔记本
重新启动联想笔记本,并等待出现按键提示。
8.进入系统安装模式
在联想笔记本启动过程中,根据提示按下相应的按键(通常是“F12”或“F8”键)进入系统安装模式。
9.选择U盘启动
在系统安装模式中,使用方向键选择“U盘启动”或类似选项,然后按下回车键确认。
10.开始系统安装
待进入系统安装界面后,按照提示进行相关设置和操作,开始安装操作系统。
11.完成安装步骤
根据安装界面的指引,依次完成语言、时区、用户账号等设置,直至系统安装完成。
12.移除U盘并重启
系统安装完成后,按照提示将U盘从联想笔记本中移除,并重新启动笔记本。
13.进入新系统
重新启动后,联想笔记本将进入刚刚安装的新系统。
14.安装驱动程序和软件
根据需要,安装适合联想笔记本的驱动程序和常用软件,以确保系统正常运行。
15.系统装机完成
至此,通过U盘装系统的步骤已经完成,联想笔记本已经焕发新生,可以开始使用了。
通过按下特定按键进想笔记本U盘装系统模式,可以简便地为笔记本安装新系统。准备工作、BIOS设置、进入系统安装模式、安装步骤等具体操作均需要按照指引进行,确保顺利完成系统装机过程。