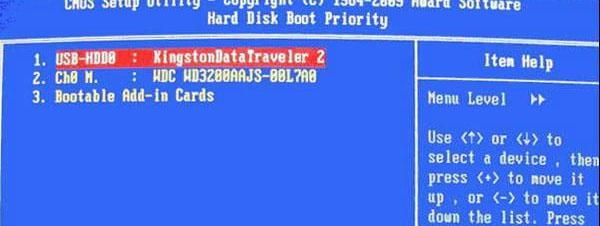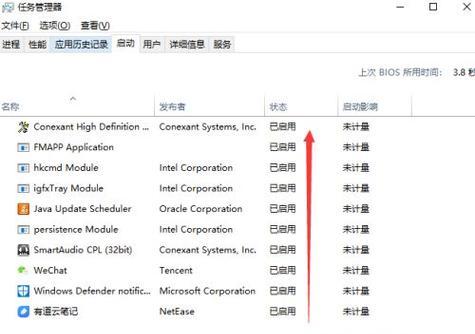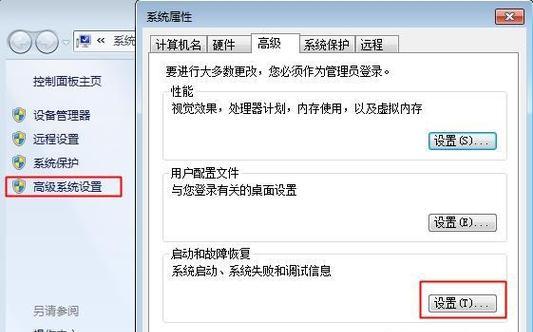随着计算机的普及和应用程序的增多,我们经常会遇到一些需要在系统启动时自动运行的软件或工具。在Win7系统中,我们可以通过添加开机启动项来实现这一功能。本文将介绍一些Win7添加开机启动项的技巧,帮助您轻松地自定义开机启动项,并提升系统的开机效率。
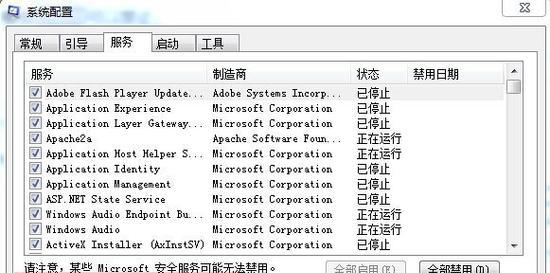
1.开机启动项概述
在此部分,我们将对开机启动项进行简要介绍,包括其定义、作用和使用场景。通过了解开机启动项的基本概念,我们可以更好地理解其在系统启动过程中的作用。
2.Win7系统中的开机启动项管理工具
介绍Win7系统中自带的开机启动项管理工具,如系统配置实用程序(msconfig.exe)和注册表编辑器(regedit.exe)。通过使用这些工具,我们可以直观地查看、编辑和管理已有的开机启动项。
3.使用系统配置实用程序添加开机启动项
详细介绍如何使用系统配置实用程序添加开机启动项的步骤。从打开系统配置实用程序到选择要添加的启动项,再到保存设置,一步步指导读者完成添加开机启动项的过程。
4.使用注册表编辑器添加开机启动项
通过使用注册表编辑器添加开机启动项,我们可以更加灵活地自定义开机启动项,并对其进行高级设置。本部分将详细介绍如何在注册表中添加、编辑和删除开机启动项。
5.开机启动项的优化和管理
讲解如何对已有的开机启动项进行优化和管理,包括禁用不必要的启动项、设置启动延迟时间、调整启动项的顺序等。这些技巧可以帮助我们提升系统的开机速度和效率。
6.使用第三方工具添加开机启动项
除了系统自带的工具外,我们还可以使用一些第三方工具来添加开机启动项。本部分将介绍一些常用的第三方工具,并演示如何使用它们来添加和管理开机启动项。
7.添加网络共享文件夹开机自动连接
针对需要在系统启动时自动连接网络共享文件夹的场景,我们将介绍如何通过添加开机启动项来实现自动连接,避免手动操作的麻烦。
8.添加自定义脚本文件开机自动执行
有时,我们需要在系统启动时执行一些自定义的脚本文件,以完成特定的任务。本部分将介绍如何通过添加开机启动项来实现自定义脚本文件的自动执行。
9.添加常用应用程序的开机自动启动
讲解如何将常用的应用程序添加到开机启动项中,以便在系统启动后自动打开这些应用程序。这个技巧可以提高我们的工作效率,减少手动打开应用程序的步骤。
10.避免添加冗余开机启动项
在这一部分,我们将介绍如何避免添加冗余的开机启动项,防止过多的启动项影响系统的性能和响应速度。通过理性地选择和管理开机启动项,我们可以保持系统的高效运行。
11.开机启动项故障排除与解决
当系统出现开机启动项相关的故障时,我们需要进行故障排除和解决。本部分将介绍一些常见的问题及其解决方法,帮助读者快速定位和修复开机启动项故障。
12.优化系统启动速度的其他技巧
除了添加开机启动项外,还有一些其他技巧可以帮助我们优化系统的启动速度。本部分将介绍一些常见的优化技巧,如清理系统垃圾文件、优化注册表等。
13.警惕开机启动项的安全风险
在添加开机启动项时,我们需要警惕潜在的安全风险。本部分将介绍如何识别和防范恶意的开机启动项,以保护系统和个人隐私的安全。
14.开机启动项管理的注意事项
在管理开机启动项时,我们需要注意一些细节和技巧,以免误操作或引发其他问题。本部分将一些开机启动项管理的注意事项,帮助读者更好地使用和维护开机启动项。
15.
通过本文的学习,我们了解了Win7系统中添加开机启动项的技巧,掌握了使用系统自带工具和第三方工具来添加、编辑和管理开机启动项的方法。通过合理地设置和优化开机启动项,我们可以提升系统的开机效率,减少不必要的等待时间,提高工作效率和用户体验。
Win7添加开机启动项的技巧
在日常使用电脑的过程中,我们经常会遇到一些需要开机自动启动的软件或程序。而对于Win7系统用户来说,学会如何添加开机启动项可以提高工作效率和使用体验。本文将介绍一些简单实用的技巧,帮助您轻松地添加和管理Win7的开机启动项。
了解开机启动项的作用及需谨慎添加的原因
开机启动项是指在计算机开机后自动运行的程序或软件。正确地添加合适的开机启动项可以使您在电脑开机后自动运行常用的软件,提高工作效率。然而,需注意的是,过多或不必要的开机启动项会降低系统的性能和启动速度,因此需谨慎选择和管理。
进入系统配置工具
点击“开始”菜单,并输入“msconfig”打开系统配置工具。
选择“启动”选项卡
在系统配置工具中,选择“启动”选项卡,这里列出了所有当前已经添加的开机启动项。
查看已有的开机启动项
在“启动”选项卡中,您可以看到当前已经添加的开机启动项的列表。这些项目在每次开机后会自动运行。
添加新的开机启动项
点击“启动”选项卡下方的“添加”按钮,即可添加新的开机启动项。
选择要添加的程序或软件
在弹出的“添加新的启动程序”窗口中,选择要添加的程序或软件所在的路径,并点击“打开”。
编辑开机启动项的相关信息
在添加成功后,您可以编辑该启动项的相关信息,如名称、命令行参数等。
禁用不必要的开机启动项
如果发现某些开机启动项无需在每次开机后自动运行,您可以在“启动”选项卡中取消勾选对应的项目。
调整开机启动项的顺序
点击“启动”选项卡中的“顺序”按钮,可以调整开机启动项的执行顺序。
删除不需要的开机启动项
在“启动”选项卡中,选择不需要的开机启动项,点击“删除”按钮进行删除操作。
保存并重新启动计算机
在完成所有的添加、编辑、禁用或删除操作后,点击“应用”按钮保存更改,并重新启动计算机使设置生效。
检查添加的开机启动项是否生效
在计算机重新启动后,检查新添加的开机启动项是否已经自动运行。
合理管理和维护开机启动项
定期检查开机启动项,删除无用的或冗余的项目,并根据自己的需求添加新的开机启动项,保持系统的高效运行。
注意安全性和避免添加恶意软件
在添加开机启动项时,需确保所选程序或软件的安全性,并避免添加来路不明或可能存在恶意行为的软件。
通过本文的介绍,我们可以了解到Win7系统中添加开机启动项的技巧。合理地管理和使用开机启动项,可以提高工作效率和方便性,同时也要注意安全性和避免过多无用的启动项。希望本文对您了解和掌握Win7开机启动项的添加方法有所帮助。