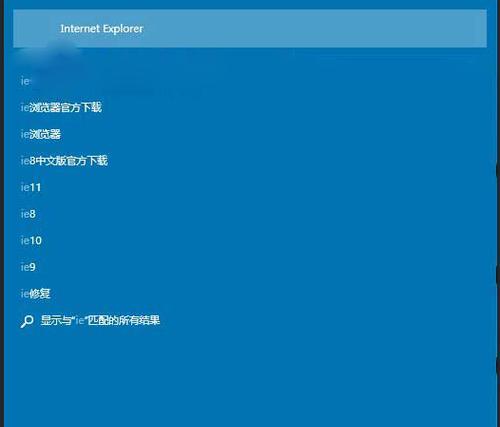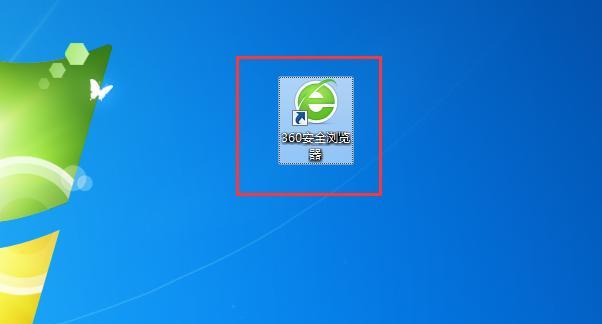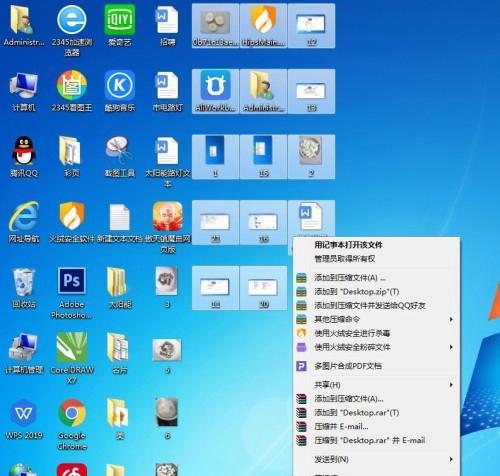在Windows操作系统中,桌面上的IE(InternetExplorer)图标可能会占用不必要的空间,并且对于一些用户来说,他们可能更喜欢使用其他浏览器。但是,有时候我们发现即使卸载了IE浏览器,桌面上的图标仍然无法移除。本文将介绍一种方法来强制删除桌面上的IE图标,以帮助用户实现清除桌面IE图标的愿望。

一:检查IE图标是否被锁定
我们需要检查IE图标是否被锁定。右键单击桌面上的IE图标,选择“属性”选项。在弹出窗口中,查看“常规”选项卡下方的“属性”部分。如果“锁定”选项是勾选状态,那么我们需要解除这个勾选,然后点击“确定”按钮。
二:尝试手动删除桌面IE图标
尝试手动删除桌面上的IE图标可能是解决问题的一个简单方法。我们可以直接右键单击IE图标,并选择“删除”选项。如果这种方式可以成功删除图标,那么恭喜你,问题解决了。但如果无法删除,我们需要进一步尝试其他方法。
三:使用注册表编辑器
如果手动删除失败,我们可以尝试使用注册表编辑器来删除桌面上的IE图标。打开注册表编辑器(可以通过在开始菜单中的搜索框中输入“regedit”来找到它)。在注册表编辑器中,导航到以下路径:“HKEY_CURRENT_USER\Software\Microsoft\Windows\CurrentVersion\Explorer\Desktop\NameSpace”。在该路径下,我们将找到一个键值为“{871C5380-42A0-1069-A2EA-08002B30309D}”的文件夹。右键单击该文件夹,并选择“删除”。
四:刷新桌面
在删除注册表中的IE图标文件夹后,我们需要刷新桌面,以使更改生效。可以通过右键单击桌面上的空白区域,并选择“刷新”选项。或者,我们也可以按下键盘上的F5键来刷新桌面。
五:使用第三方工具
如果以上方法都无法删除桌面上的IE图标,我们可以考虑使用一些第三方工具来解决这个问题。一些桌面管理工具或系统优化软件通常提供了删除桌面图标的功能,我们可以尝试使用它们来删除IE图标。
六:检查IE的安装状态
有时候,即使我们已经卸载了IE浏览器,桌面上的图标仍然无法删除。这可能是因为IE仍然存在于系统中,虽然不可见。我们可以通过控制面板中的“程序和功能”选项卡来检查IE是否完全卸载。如果IE仍然存在于已安装的程序列表中,我们需要再次卸载它。
七:清除桌面缓存
清除桌面缓存可能会有助于解决无法删除IE图标的问题。我们可以通过按下键盘上的Win+R组合键来打开运行对话框,然后输入“%userprofile%\AppData\Local\IconCache.db”并按下回车键。在打开的窗口中,选择“删除”,以删除缓存文件。
八:重新启动系统
有时候,删除桌面上的IE图标需要重新启动系统才能生效。我们可以选择点击“开始菜单”中的“重新启动”选项来重新启动系统。
九:检查用户权限
有时候,无法删除IE图标可能是因为我们没有足够的权限。我们可以尝试切换到管理员账户,然后再次尝试删除桌面上的IE图标。
十:使用命令行删除
如果以上方法都无法删除IE图标,我们可以尝试使用命令行来删除。打开命令提示符窗口,并输入以下命令:“del%userprofile%\Desktop\InternetExplorer.lnk”。然后按下回车键执行命令,以删除IE图标。
十一:禁用IE图标显示
如果无法删除IE图标,我们可以尝试禁用它的显示。右键单击桌面上的IE图标,选择“属性”选项。在弹出窗口中,点击“隐藏”选项,并确认更改。
十二:检查病毒或恶意软件
有时候,无法删除IE图标可能是因为系统受到了病毒或恶意软件的感染。我们可以使用杀毒软件来扫描系统,以确保没有恶意软件存在。
十三:寻求专业帮助
如果以上方法都无法解决问题,我们可以寻求专业帮助。联系计算机技术支持团队或专业人员,他们可能有更高级的解决方法。
十四:持续保持系统更新
为了避免类似问题的发生,我们应该保持系统及时更新。操作系统和浏览器的更新通常会修复已知的问题和漏洞。
十五:
在本文中,我们介绍了如何强制删除桌面上的IE图标。通过检查锁定状态、尝试手动删除、使用注册表编辑器、刷新桌面、使用第三方工具等方法,我们可以轻松实现清除桌面IE图标的愿望。如果以上方法仍无法解决问题,我们可以考虑检查IE的安装状态、清除桌面缓存、重新启动系统、检查用户权限、使用命令行删除、禁用显示等方法。及时保持系统更新也是预防类似问题的重要步骤。
从桌面永久删除IE图标的简易教程
随着互联网的发展,越来越多的人开始使用其他浏览器来代替传统的IE浏览器。然而,即使我们不再使用IE浏览器,它的图标依然在我们的桌面上占据着位置。本文将介绍一种简易方法,帮助我们彻底删除桌面上的IE图标,以减少桌面上的混乱,并提高我们的工作效率。
备份重要数据
在进行任何操作之前,我们应该先备份我们桌面上重要的数据,以防止误操作导致文件丢失或损坏。
关闭所有正在运行的IE浏览器窗口
确保所有的IE浏览器窗口都已关闭,这样我们才能够成功删除IE图标。
定位IE图标
在桌面上找到IE图标,通常它会被放置在左下角或者右下角。用鼠标右键点击图标,并选择“属性”选项。
打开“属性”窗口
在“属性”窗口中,我们可以对IE图标进行相关的设置和操作。点击“查找目标”按钮。
找到IE浏览器文件夹
点击“查找目标”按钮后,系统会自动打开IE浏览器所在的文件夹。注意,这个文件夹可能位于不同的位置,根据个人安装路径而定。
关闭IE浏览器
在删除IE图标之前,我们需要先关闭IE浏览器。找到IE浏览器的图标,用鼠标右键点击并选择“关闭”。
删除IE图标
在IE浏览器所在的文件夹中,用鼠标右键点击IE图标,并选择“删除”。系统会提示是否确认删除,点击“确定”。
清空回收站
删除IE图标后,我们需要将其彻底清空。右击桌面上的回收站图标,选择“清空回收站”。
刷新桌面
为了使删除操作生效,我们需要刷新一下桌面。可以通过右击桌面,选择“刷新”来完成。
验证IE图标是否成功删除
查看桌面上的图标是否已经成功删除,如果成功删除,则说明我们已经摆脱了IE图标的束缚。
恢复IE图标
如果我们在未来需要恢复IE图标,只需重新下载并安装IE浏览器,即可将其重新放置到桌面上。
其他浏览器选择
现在市场上有很多优秀的浏览器可以代替IE,例如Chrome、Firefox等。我们可以根据个人需求选择适合自己的浏览器。
桌面整理技巧
我们可以利用文件夹进行桌面整理,将常用的文件和软件分类存放,避免过多的图标堆积在桌面上。
提高工作效率
通过删除IE图标,我们可以更加专注于使用其他浏览器进行工作,从而提高工作效率。
保持桌面清爽
桌面上的整洁和简洁能够带给我们一个舒适的工作环境,通过删除IE图标,我们能够保持桌面的清爽。
通过本文介绍的简易方法,我们可以轻松地删除桌面上的IE图标,从而减少混乱,提高工作效率。同时,我们也可以根据个人需求选择其他优秀的浏览器,为自己创造一个更加整洁和舒适的工作环境。