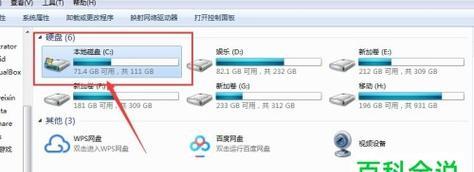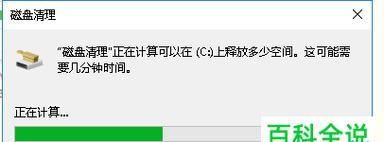C盘是电脑中最重要的系统盘之一,随着使用时间的增长,C盘中的临时文件、垃圾文件和不必要的软件会越来越多,导致系统运行变慢、卡顿甚至死机。本文将向大家介绍一款高效的一键清理工具,帮助您快速清理C盘,让电脑恢复高效运行。
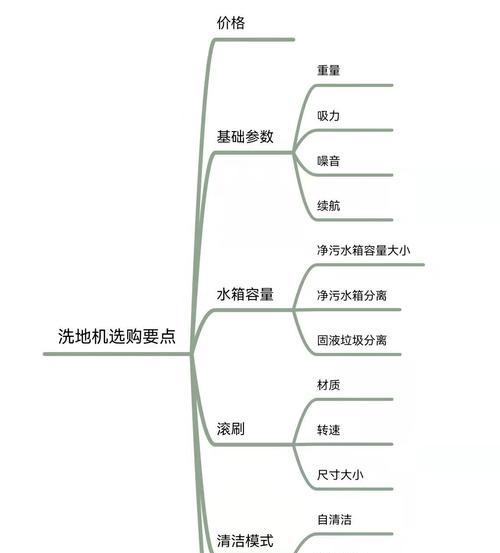
1.删除临时文件,释放存储空间
2.清理回收站,彻底删除文件
3.卸载不必要的软件,减少C盘负担
4.清理浏览器缓存,提升上网速度
5.删除无效注册表项,优化系统性能
6.清理系统日志文件,释放存储空间
7.清理应用程序缓存,加快应用响应速度
8.压缩和整理C盘碎片,提升读写速度
9.清理下载文件夹,释放存储空间
10.清理系统更新备份文件,释放存储空间
11.清理多余的安装包,减少存储空间占用
12.清理桌面和下载文件夹的快捷方式,整理文件存储
13.清理无效的快速访问项,优化系统访问速度
14.清理系统临时文件夹,释放存储空间
15.定期清理C盘,保持系统高效运行
通过使用一键清理工具,你可以快速清理C盘中的临时文件、垃圾文件和不必要的软件,释放存储空间,优化系统性能。定期清理C盘,让你的电脑始终保持高效运行。现在就开始行动吧!
快速清理C盘的详细步骤
随着时间的推移,我们的电脑可能会变得越来越慢。其中一个原因就是C盘储存空间的不断减少。清理C盘可以帮助您回收空间、提升电脑性能。本文将详细介绍如何以快速的方式清理C盘,让您的电脑重获新生。
清理垃圾文件(删除临时文件和回收站中的内容)
在开始菜单中搜索“磁盘清理”并打开它,然后选择C盘进行扫描并勾选要清理的项目,例如临时文件和回收站中的内容,最后点击“确定”按钮进行清理。
卸载不需要的程序(通过控制面板卸载)
在开始菜单中搜索“控制面板”并打开它,在控制面板中选择“程序”或“程序和功能”,然后找到不需要的程序,在其右侧点击“卸载”按钮进行卸载。
清理系统文件(使用磁盘清理工具)
继续使用磁盘清理工具,但这次在选择项目时,点击“清理系统文件”按钮,然后勾选要清理的项目,例如Windows更新备份文件和错误报告文件等。
移动文件到其他磁盘(使用文件资源管理器)
打开文件资源管理器,找到C盘中占用较大空间的文件夹,例如下载或文档文件夹,将这些文件夹中的内容复制或剪切到其他磁盘中的相应文件夹中,以释放C盘的空间。
清理浏览器缓存(针对网页浏览器)
打开您使用的网页浏览器,进入设置或选项菜单,找到缓存相关的设置,并选择清理缓存或类似选项,清除已保存的网页临时文件,从而减少C盘的占用空间。
删除大型无用文件(使用磁盘占用分析工具)
下载并安装一个磁盘占用分析工具,例如WinDirStat或TreeSize,运行工具并选择C盘进行扫描,找出占用较大空间的文件或文件夹,然后删除这些无用的大型文件。
关闭休眠功能(适用于笔记本电脑)
打开命令提示符(管理员权限),输入命令“powercfg-hoff”并按回车键,这将禁用休眠功能并删除休眠文件,从而释放C盘上与休眠相关的空间。
清理系统日志(使用事件查看器)
打开开始菜单,搜索并打开“事件查看器”,在左侧面板中找到“Windows日志”,展开它并选择“应用程序”或“系统”,在右侧面板中点击“清除日志”进行清理。
压缩C盘(使用磁盘碎片整理工具)
打开开始菜单,搜索并打开“磁盘碎片整理工具”,选择C盘进行碎片整理,然后点击“优化”按钮,这将重新组织文件并压缩C盘,提升硬盘性能。
清理桌面文件(移动或删除不需要的桌面文件)
将桌面上不需要的文件移动到其他位置或直接删除,因为桌面文件夹位于C盘上,过多的文件会占用大量空间。
清理下载文件夹(删除已经完成的下载文件)
打开文件资源管理器,找到C盘中的下载文件夹,将其中已经完成的下载文件删除,以节省空间。
清理系统恢复文件(使用磁盘清理工具)
再次使用磁盘清理工具,点击“清理系统文件”按钮,然后找到“系统保护和阴影副本”项目,勾选并点击“确定”按钮进行清理。
关闭自动备份功能(适用于Windows备份)
打开控制面板,找到“备份和还原”或“文件历史记录”选项,选择关闭自动备份功能,避免C盘不断被备份文件占用空间。
清理音乐、视频和图片库(移动到其他磁盘)
通过文件资源管理器,将音乐、视频和图片库中的内容移动到其他磁盘,例如D盘或外部存储设备,以减少C盘的占用空间。
定期清理C盘(保持良好的电脑性能)
定期执行上述步骤,例如每个月或每个季度清理一次C盘,以保持电脑的良好性能和充足的存储空间。
通过清理垃圾文件、卸载不需要的程序、移动文件到其他磁盘、清理浏览器缓存等步骤,您可以快速清理C盘,并使电脑更快、更顺畅。定期保持C盘的清理和整理,可以有效提升电脑性能并释放存储空间。快来尝试这些步骤,让您的电脑重获新生吧!