众所周知,Photoshop(简称PS)是一款功能强大的图像处理软件,其中抠图技术是PS应用中常用且基础的操作之一。然而,对于初学者来说,抠图可能是一个相对困难和复杂的过程。本文将介绍一些简单易学的PS抠图方法,帮助读者快速掌握抠图技巧,轻松制作出精美的合成图。
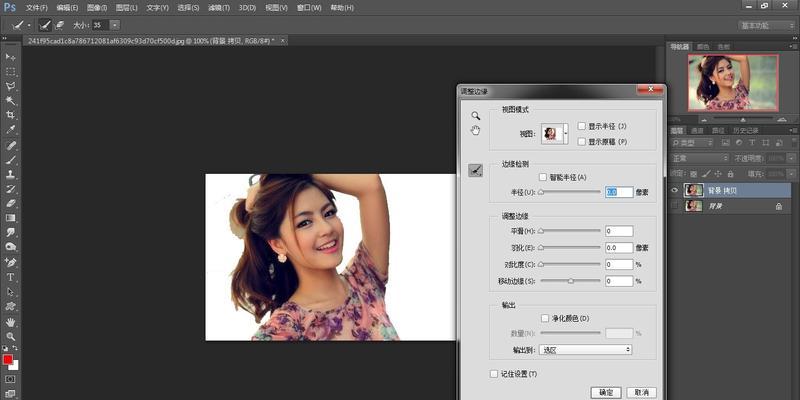
使用快捷键工具Lasso工具进行抠图
简介:介绍如何使用快捷键工具Lasso工具进行基础的抠图操作。
打开PS软件,选择Lasso工具,按住鼠标左键开始勾勒出要抠取的图像边缘,完成后按Ctrl+Enter组合键将选中区域提取出来。
利用磁性套索工具精确抠取复杂图形
简介:介绍如何使用磁性套索工具进行精确抠取复杂图形。
选择磁性套索工具,点击图像的边缘开始勾勒,工具会自动吸附边缘,完成后按Ctrl+Enter组合键将选中区域提取出来。
使用快速选择工具快速选取图像
简介:介绍如何使用快速选择工具进行快速选取图像。
选择快速选择工具,点击要选取的区域,PS会根据图像的颜色和纹理智能选取,按Ctrl+Enter组合键将选中区域提取出来。
通过魔术棒工具一键抠出背景
简介:介绍如何使用魔术棒工具进行一键抠出背景。
选择魔术棒工具,点击要抠取的背景区域,工具会自动选择类似颜色和纹理的区域,按Ctrl+Enter组合键将选中区域提取出来。
利用通道技巧实现高精度抠图
简介:介绍如何利用通道技巧进行高精度抠图。
通过查看红色通道、绿色通道和蓝色通道的灰度图像,找到对比度明显的通道,复制该通道并进行调整,最后通过选择相应的通道来实现高精度抠图。
使用快速蒙版工具快速抠出复杂背景
简介:介绍如何使用快速蒙版工具快速抠出复杂背景。
选择快速蒙版工具,用画笔在要抠取的区域涂上红色,点击“快速蒙版”按钮,PS会自动根据红色区域生成蒙版,再按Ctrl+Enter组合键将选中区域提取出来。
通过“画笔”工具手动涂抹调整抠图效果
简介:介绍如何通过“画笔”工具手动涂抹调整抠图效果。
选择“画笔”工具,选择透明度为50%的黑色或白色,对抠图边缘进行手动涂抹,以调整抠图效果。
利用“羽化”功能使抠图过渡更自然
简介:介绍如何利用“羽化”功能使抠图过渡更自然。
选择选区工具,点击“羽化半径”选项,输入一个合适的值,再按Ctrl+Enter组合键将选中区域提取出来,实现抠图过渡更自然的效果。
使用“快速面具”功能精确抠取复杂图形
简介:介绍如何使用“快速面具”功能进行精确抠取复杂图形。
选择“快速面具”工具,用画笔在要抠取的区域涂抹红色,点击“快速面具”按钮,PS会自动根据红色区域生成蒙版,再按Ctrl+Enter组合键将选中区域提取出来。
利用“钢笔工具”细致描边抠图
简介:介绍如何利用“钢笔工具”进行细致描边抠图。
选择“钢笔工具”,在图像边缘一点一点描绘路径,最后按Ctrl+Enter组合键将路径转为选区,实现精确抠图。
通过添加图层遮罩实现非破坏性抠图
简介:介绍如何通过添加图层遮罩实现非破坏性抠图。
选择要抠取的图层,点击底部的“添加图层蒙版”按钮,在蒙版上使用画笔工具进行涂抹,黑色隐藏、白色显示,实现非破坏性抠图。
使用渐变工具实现平滑过渡抠图边缘
简介:介绍如何使用渐变工具实现平滑过渡抠图边缘。
选择渐变工具,选择合适的渐变类型和颜色,在抠图边缘拖动渐变工具,实现平滑过渡的抠图效果。
通过调整曲线增强抠图对比度
简介:介绍如何通过调整曲线增强抠图对比度。
选择“曲线”工具,在图像上点击一点,并在直线上拖动,调整图像的对比度,使抠图效果更加鲜明。
利用“饱和度/亮度”调整抠图颜色饱和度
简介:介绍如何利用“饱和度/亮度”调整抠图颜色饱和度。
选择“饱和度/亮度”调整工具,点击要调整的区域,拖动滑块调整颜色饱和度,使抠图效果更加逼真。
通过学习本文介绍的15种简单易学的PS抠图方法,相信读者已经掌握了基础的抠图技巧。在实际应用中,可以根据不同的场景选择合适的方法进行抠图,制作出精美合成图。记住,多加练习才能够熟练掌握这些技巧,希望本文对读者在PS抠图方面有所帮助。
PS最简单的抠图方法——轻松实现精准抠图
在现代社交媒体和网页设计中,抠图技术是非常重要的一环。准确、快速地将图片中的主体从背景中分离出来,可以使得图片更加吸引人,从而提升用户的点击率和阅读体验。然而,对于刚接触Photoshop(简称PS)软件的新手来说,抠图似乎是一项艰巨的任务。本文将为大家介绍一些最简单、有效的PS抠图方法,帮助你轻松实现精准抠图。
选择适合的工具——魔棒工具(快速选择主体)
通过点击主菜单栏中的“魔棒工具”或按下键盘快捷键“W”,即可激活该工具,然后根据需要调整工具选项中的“容差”参数值,再点击主体区域,即可快速选中需要抠图的主体。
使用钢笔工具(精确勾勒边缘)
钢笔工具是PS中非常强大的工具之一,通过勾勒主体周围的边缘,可以实现更加精确的抠图效果。点击主菜单栏中的“钢笔工具”或按下键盘快捷键“P”激活该工具,然后在主体周围依次点击多个锚点,将其与主体边缘相连接,最后点击右键选择“创建选区”即可完成选取。
遮罩技术(分离主体与背景)
在PS中,遮罩是一种非常常用的抠图技术,它可以将主体与背景分离,并且可以对分离出的主体进行精确的编辑。在图层面板中选择需要抠图的图层,然后点击底部的“添加图层蒙版”按钮,即可生成一个与原图层相对应的遮罩层。
加强遮罩(调整遮罩边缘效果)
有时候,生成的遮罩边缘效果可能不够精细,需要进一步调整。可以通过选中遮罩层后,在工具栏中选择画笔工具,调整画笔的颜色为白色或黑色,然后在遮罩层上绘制,白色增强选区,黑色减弱选区,从而达到更精细的抠图效果。
利用图层样式(优化抠图效果)
在进行抠图的过程中,可以通过图层样式来进一步优化抠图效果。在图层面板中选中抠好的主体图层,然后点击主菜单栏的“图层”-“样式”,可以对主体图层进行一系列的样式调整,如边框、投影、颜色等,从而使得抠图结果更加真实自然。
纠正细节(去除多余杂点)
抠图过程中,可能会出现一些多余的杂点,这会影响整体的效果。可以通过选择图层面板中的主体图层,然后点击主菜单栏中的“滤镜”-“噪点”-“尺寸/噪点移除”来进行去除杂点的操作。
应用调整图层(完善抠图效果)
调整图层是PS中非常实用的功能之一,它可以对图层的亮度、对比度、色彩等进行精确调整,从而进一步完善抠图效果。点击主菜单栏中的“图像”-“调整”-“亮度/对比度”或其他调整选项,根据实际需要进行调整。
填充背景(更换或去除背景)
抠图完成后,可以根据需要更换或去除背景。选择图层面板中的背景图层,然后点击主菜单栏中的“编辑”-“填充”,可以选择适当的填充方式进行背景的替换。
使用快速选择工具(快速选中边缘)
在某些情况下,如果主体与背景的颜色差异明显,可以通过快速选择工具来快速选中主体的边缘。点击主菜单栏中的“快速选择工具”或按下键盘快捷键“W”激活该工具,然后在主体周围拖动鼠标,即可快速选中边缘。
调整色彩(提升主体颜色)
通过调整色彩,可以使得抠图的主体更加鲜艳、立体。点击主菜单栏中的“图像”-“调整”-“色彩平衡”或其他调整选项,根据实际需要对主体的颜色进行调整。
使用通道(更精确地选区)
通道是PS中用于处理图像的一种功能强大的技术。在进行抠图时,可以通过选择通道面板中的通道,找到对比度最高的通道,然后按住Ctrl键点击该通道,即可生成一个选区,再回到图层面板进行抠图。
利用辅助工具(修复抠图瑕疵)
当抠图过程中遇到一些难以处理的细节或瑕疵时,可以通过选择图层面板中的修复画笔工具或其他辅助工具进行修复。通过调整工具选项和画笔的大小、硬度等参数值,可以精确修复抠图的瑕疵。
使用路径工具(绘制精确选区)
路径工具是PS中专门用于绘制直线、曲线等精确选区的工具。通过点击主菜单栏中的“路径”-“钢笔工具”,即可激活路径工具,然后在主体周围逐点绘制路径,最后将路径转化为选区,进行抠图操作。
利用图层蒙版(自由调整选区)
使用图层蒙版可以实现对选区的自由调整。点击图层面板中的主体图层,然后点击底部的“添加图层蒙版”按钮,在蒙版上使用画笔工具进行绘制,白色增强选区,黑色减弱选区,从而实现选区的精确调整。
保存与导出(保留透明背景)
在完成抠图后,需要将其保存为透明背景的图片。点击主菜单栏中的“文件”-“存储为”,选择适当的文件格式,并勾选“透明背景”选项,最后保存即可。
通过本文介绍的PS最简单的抠图方法,包括选择适合的工具、使用钢笔工具、遮罩技术、加强遮罩、利用图层样式、纠正细节、应用调整图层、填充背景、使用快速选择工具、调整色彩、使用通道、利用辅助工具、使用路径工具、利用图层蒙版以及保存与导出等技巧,你可以轻松实现精准抠图。掌握这些方法,不仅可以提升图片处理的效率,还能为你的设计作品增添更多的吸引力和个性。无论你是新手还是有一定PS基础的用户,都可以通过这些简单实用的抠图技巧,将你的设计水平提升到一个新的高度。赶快动手尝试吧!




