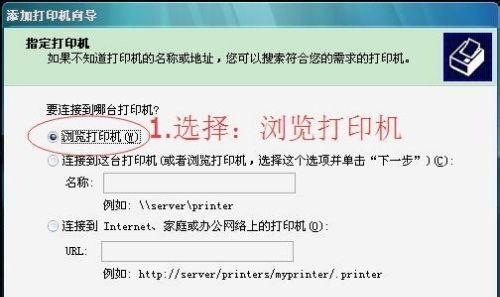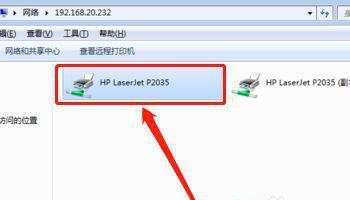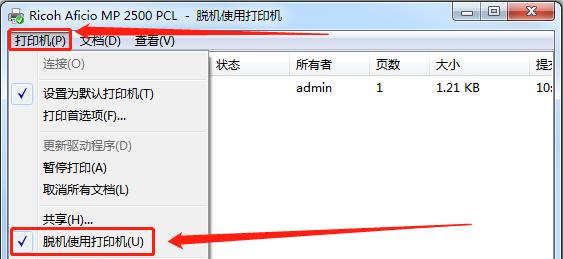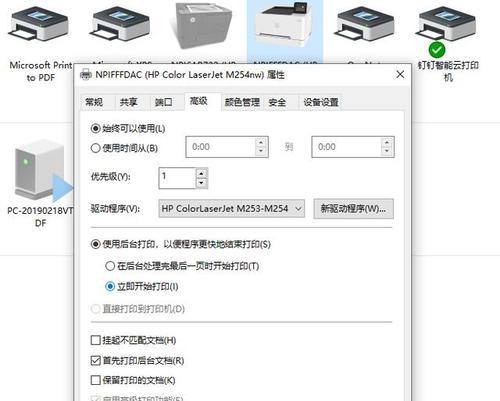在现代办公环境中,经常会遇到多台电脑需要共享一台打印机的情况。为了解决这一问题,本文将介绍如何通过网络或者直接连接两台电脑到一台打印机,并实现简便快捷的共享打印功能。无论你是在家办公还是在公司工作,本文都会为你提供解决方案。

一、网络连接的方法
1.使用局域网连接打印机
通过路由器或者交换机连接电脑和打印机,设置IP地址,并安装相应的驱动程序,即可实现多台电脑共享打印功能。
2.使用无线网络连接打印机
利用无线网络连接电脑和打印机,设置好网络名称和密码后,安装相应驱动程序,即可实现多台电脑共享打印功能。
3.使用云打印服务
通过注册云打印服务,将打印机与云账户绑定,然后在多台电脑上登录相同的云账户,并选择需要打印的文件进行打印操作。
二、直接连接的方法
4.使用USB连接打印机
通过USB线将打印机与一台电脑直接连接,然后在该电脑上设置共享打印机,其他电脑通过网络连接到该电脑即可实现打印功能。
5.使用蓝牙连接打印机
通过蓝牙适配器将电脑与打印机进行蓝牙连接,并安装相应的驱动程序,即可实现多台电脑共享打印功能。
6.使用串口连接打印机
通过串口线将电脑与打印机进行连接,并安装相应的驱动程序,即可实现多台电脑共享打印功能。
三、设置共享打印机的步骤
7.在Windows系统中设置共享打印机
进入控制面板,在"设备和打印机"中找到所需的打印机,右键点击属性,选择共享选项,设置好共享名称,点击确定保存。
8.在Mac系统中设置共享打印机
进入系统偏好设置,在"共享"选项中勾选"打印共享",然后选择需要共享的打印机。
9.在Linux系统中设置共享打印机
使用CUPS(通用Unix打印系统)管理工具,进入控制面板,选择需要共享的打印机,并设置共享选项。
四、如何添加共享打印机
10.在Windows系统中添加共享打印机
在控制面板中选择"设备和打印机",点击"添加打印机",选择网络打印机,输入共享打印机的地址,然后按照提示完成添加操作。
11.在Mac系统中添加共享打印机
在系统偏好设置中选择"打印机与扫描仪",点击"+"号添加打印机,选择网络打印机,输入共享打印机的地址,然后按照提示完成添加操作。
12.在Linux系统中添加共享打印机
在CUPS管理工具中选择"添加打印机",输入共享打印机的地址,然后按照提示完成添加操作。
五、注意事项和问题解决
13.网络连接时注意防火墙和网络权限设置
在使用网络连接打印机时,如果遇到无法正常连接的情况,可能是因为防火墙或网络权限设置的问题,需要确保相关设置允许打印机进行通信。
14.直接连接时注意驱动程序的兼容性
在直接连接打印机时,需要确认所使用的电脑和打印机的操作系统和驱动程序是否兼容,以免出现无法正常使用的情况。
15.遇到问题要及时咨询专业人士或查阅相关文档
如果在连接和设置共享打印机的过程中遇到问题,可以咨询专业人士或查阅相关的用户手册和文档,以寻求帮助和解决问题。
通过网络连接或者直接连接两台电脑到一台打印机是实现共享打印功能的常见方法。无论选择何种方法,都需要根据实际情况进行相应的设置和操作。通过本文所提供的方法和步骤,相信读者可以轻松地实现多台电脑共享一台打印机的功能,提高办公效率。
实现多台电脑共享一台打印机的方法
在日常办公和学习中,我们经常会遇到多台电脑需要共享一台打印机的情况。本文将介绍如何通过局域网连接多台电脑和打印机,实现共享打印功能,并提供详细的步骤和注意事项。
一、确定网络拓扑结构
通过局域网连接多台电脑和打印机时,首先需要确定网络拓扑结构,即各个设备的连接方式和位置安排。一般来说,我们可以将打印机直接连接到一个主机上,然后通过该主机与其他电脑进行连接。
二、设置主机共享设置
在实现多台电脑共享一台打印机之前,我们需要在连接打印机的主机上进行一些共享设置。打开控制面板,在“设备和打印机”中找到已连接的打印机,右键点击并选择“共享”。
三、设置共享访问权限
为了确保多台电脑能够访问并使用共享的打印机,我们需要设置适当的共享访问权限。在打开的共享设置窗口中,点击“共享”选项卡,然后点击“高级共享”按钮,在弹出的窗口中勾选“共享此打印机”并设置共享名称。
四、连接其他电脑
在完成主机共享设置后,我们可以开始连接其他电脑。在其他电脑上,打开“设备和打印机”面板,点击“添加打印机”,选择“添加网络、蓝牙或无线打印机”,然后搜索并选择共享打印机。
五、安装打印机驱动程序
连接到共享打印机后,我们需要为每台电脑安装相应的打印机驱动程序。在添加打印机过程中,系统会提示是否自动安装驱动程序,我们可以选择自动安装或手动下载并安装相应的驱动程序。
六、测试打印功能
在所有电脑都成功连接到共享打印机并安装了驱动程序后,我们可以进行一次测试来确保打印功能正常。选择一个电脑,打开任意文档或图片文件,点击“打印”选项,选择共享的打印机,并进行打印测试。
七、处理可能的问题
在实现多台电脑共享一台打印机的过程中,可能会遇到一些问题,如打印机无法连接、驱动程序不兼容等。针对不同的问题,我们可以尝试重新设置共享、更新驱动程序或查找相关解决方案。
八、注意事项:保证电脑和打印机在同一局域网下,确保网络连接正常;及时更新打印机驱动程序,以确保兼容性和稳定性;定期检查打印机的共享设置和访问权限,确保正常运行。
九、优化打印体验:设置默认打印机,调整打印机参数,选择适合的纸张和打印质量,以提高打印效果和速度。
十、共享其他设备:除了打印机,我们还可以通过类似的方法实现多台电脑共享其他设备,如扫描仪、复印机等。
十一、网络安全考虑:在共享设备时,要注意网络安全问题,设置合适的密码和权限,防止未经授权的访问和数据泄露。
十二、备份和恢复:定期备份打印机设置和驱动程序,以便在需要时能够快速恢复。
十三、故障排除:如果出现共享打印机无法正常工作的情况,我们可以按照一定的步骤进行故障排除,如检查网络连接、驱动程序是否正确安装等。
十四、教育培训:在多人共享打印机的场景中,我们可以进行相关的教育和培训,提高用户对共享打印功能的使用和管理能力。
十五、通过局域网连接多台电脑和打印机,实现共享打印功能,不仅提高了办公效率,还节省了成本。然而,在实施过程中需要注意一些细节和安全问题,以确保打印功能的稳定和安全运行。