现代科技的发展使得我们的生活变得更加便利和多样化。当我们想要与朋友分享手机上的照片、观看电影、播放游戏或者进行教学展示时,使用苹果设备进行投屏操作无疑是一个理想的选择。本文将详细介绍以苹果投屏的设置方法,让你轻松将内容无线传输到大屏幕上。
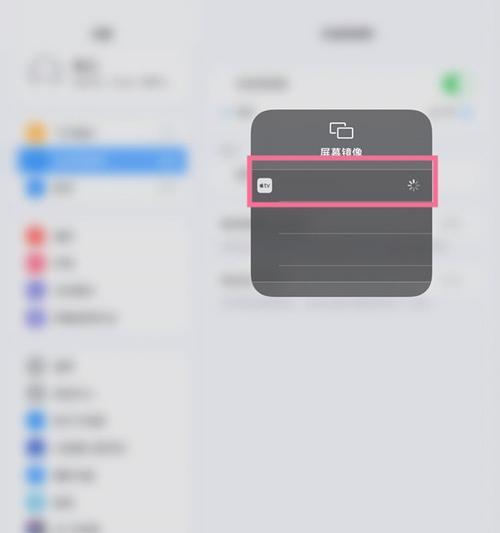
检查设备和大屏幕的兼容性
段落1在开始设置之前,确保你要连接的大屏幕和你的苹果设备兼容。目前,苹果设备支持与大部分电视、投影仪和显示器进行连接。如果你使用的设备是苹果认证的,那么它们通常会具备更好的兼容性和稳定性。
确保设备处于同一Wi-Fi网络下
段落2投屏需要将你的苹果设备和大屏幕连接到同一个Wi-Fi网络中。打开设备的设置菜单,点击Wi-Fi选项,并确保你的设备和大屏幕所连接的Wi-Fi网络相同。如果没有连接Wi-Fi,选择一个可用的网络并输入正确的密码进行连接。
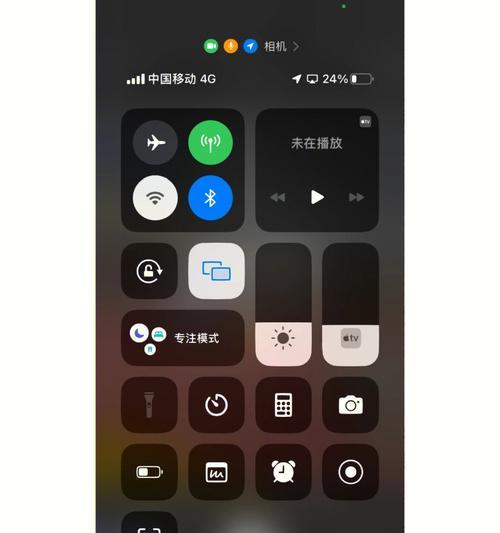
打开控制中心
段落3在苹果设备上,滑动屏幕底部向上以打开控制中心。在控制中心中,你将能够找到多个快捷设置选项,包括投屏。
选择AirPlay选项
段落4在控制中心中,找到AirPlay选项并点击。这将打开一个新的页面,显示可用的投屏设备列表。
选择目标设备
段落5在AirPlay列表中,选择你要投屏的设备。通常,这将是你所连接到同一Wi-Fi网络的大屏幕设备的名称。
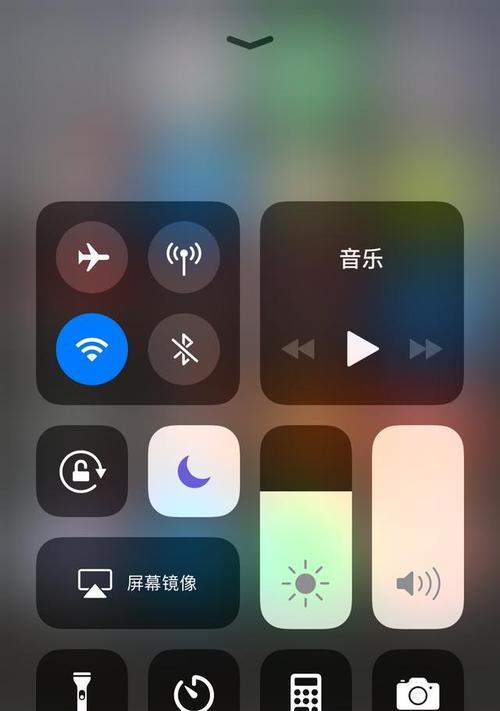
启用投屏功能
段落6在选择目标设备后,启用投屏功能。你可以选择是否镜像显示苹果设备上的内容,或者只投放特定的应用程序或媒体。
调整投屏设置
段落7有时候,在投屏之前你可能需要进行一些额外的设置调整。你可以调整投屏的分辨率、音频输出、投屏方向等。
开始投屏
段落8一切准备就绪后,点击投屏按钮开始投屏。你的苹果设备上的内容将会无线传输到大屏幕上。
控制投屏操作
段落9在投屏过程中,你可以使用你的苹果设备作为遥控器,控制在大屏幕上显示的内容。你可以播放、暂停、调整音量等。
结束投屏
段落10如果你想结束投屏,只需再次打开控制中心,点击AirPlay选项,并选择“停止投射”。这样,投屏操作将会停止,并恢复到原始设备的显示状态。
常见问题和解决方法
段落11在使用苹果投屏功能时,可能会遇到一些问题,比如连接失败、画面不清晰等。本节将为你提供一些常见问题的解决方法,帮助你顺利进行投屏操作。
更新苹果设备和大屏幕的软件
段落12苹果会定期发布软件更新来改进系统稳定性和功能。确保你的苹果设备和大屏幕上的应用程序都是最新版本,以避免可能的兼容性问题。
使用其他投屏应用程序
段落13除了苹果自带的投屏功能外,你还可以尝试一些第三方投屏应用程序,它们提供了更多的功能和选项,以满足不同的投屏需求。
注意隐私和安全问题
段落14在进行投屏操作时,确保你所使用的Wi-Fi网络是安全可靠的,并尽量避免在公共场合进行敏感信息的投屏,以防止数据泄露和个人隐私泄露的风险。
段落15通过本文的介绍,你应该已经学会了如何使用苹果设备进行投屏操作。无论是在家庭娱乐、办公会议还是教学展示中,苹果投屏都是一个非常实用的功能。希望本文能够帮助到你,并为你的日常生活带来更多便利。
