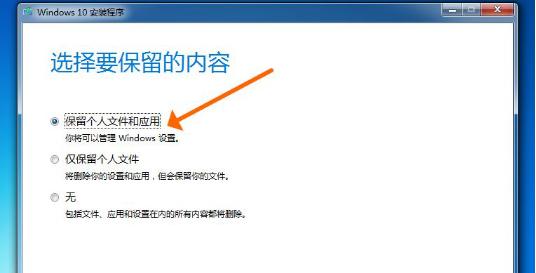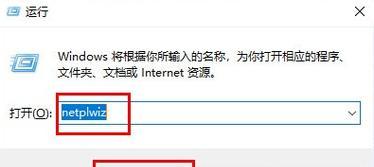随着工作中的文件共享需求越来越多,局域网共享成为了一个必不可少的功能。在Win7系统中,通过简单的设置,就可以轻松地建立起一个稳定高效的局域网共享,方便团队成员之间的文件互通。本文将详细介绍Win7局域网共享的设置步骤及注意事项,帮助大家快速掌握这一功能。

一:检查网络设置
点击开始菜单,选择“控制面板”,进入网络和共享中心。在“查看您的活动网络”栏目下,确认网络连接状态正常,并且网络类型为“工作”或“家庭”。
二:开启高级共享设置
在网络和共享中心界面左侧,点击“更改高级共享设置”。在弹出的对话框中,确保“当前网络”选项卡下的“启用文件和打印机共享”已经勾选,并将其保存。
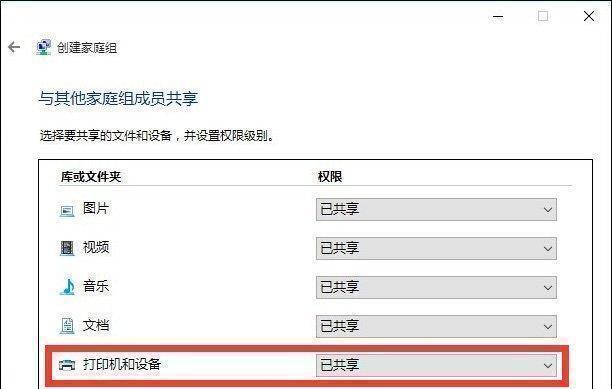
三:设置共享文件夹
在需要共享的文件夹上点击鼠标右键,选择“属性”。在属性对话框中,切换到“共享”选项卡,点击“高级共享”按钮。勾选“共享此文件夹”,并设置共享的名称,点击“确定”保存设置。
四:设置访问权限
在高级共享设置界面中,点击“权限”,进入权限设置对话框。在这里,可以添加或删除允许访问该共享文件夹的用户或用户组,并设置相应的权限。
五:添加共享打印机(可选)
如果需要共享打印机,可以返回“网络和共享中心”,点击左侧的“更改高级共享设置”。在弹出的对话框中,找到“启用文件和打印机共享”选项,勾选“打印机”并保存设置。

六:连接到局域网共享
在其他计算机上,点击开始菜单,选择“计算机”,在地址栏中输入共享文件夹的路径(例如\\192.168.0.100\SharedFiles),回车即可连接到局域网共享。
七:使用用户名和密码登录
如果共享文件夹设置了访问权限,连接时会要求输入用户名和密码。输入正确的用户名和密码后,即可访问共享文件夹中的内容。
八:解决连接问题
如果连接不上局域网共享,可以尝试以下解决方法:检查网络连接是否正常;检查文件夹共享和权限设置是否正确;关闭防火墙或添加例外规则;确保所有计算机位于同一个工作组。
九:防止共享文件夹被误操作
为了保护共享文件夹中的数据安全,建议设置密码保护共享文件夹。在文件夹属性对话框的“共享”选项卡中,勾选“仅允许特定的人员修改此文件夹”,并添加访问权限。
十:监控局域网共享
使用软件或工具监控局域网共享情况,可以及时发现共享问题并进行处理。使用网络监控软件来检测局域网共享的速度和稳定性。
十一:定期备份共享文件夹
为了避免数据丢失,定期备份共享文件夹中的重要数据至其他存储设备或云端。可以使用专业的备份软件自动进行定时备份,确保数据安全。
十二:共享文件夹的管理与维护
对于长期使用的共享文件夹,需要定期进行管理和维护。及时删除不再需要的文件、整理文件夹结构、修复损坏的共享链接等。
十三:注意事项:防止病毒传播
在进行局域网共享时,要注意防止病毒传播。建议在所有计算机上安装有效的杀毒软件,并定期更新病毒库,确保共享文件夹中的文件不受病毒感染。
十四:注意事项:保护个人隐私
在设置共享文件夹的权限时,要注意保护个人隐私。只允许需要访问共享文件夹的用户或用户组具有相应的访问权限,避免敏感信息泄露。
十五:
通过以上简单的设置步骤,我们可以轻松地在Win7系统中建立起一个稳定高效的局域网共享。局域网共享不仅可以方便团队成员之间的文件互通,还可以提高工作效率。同时,在使用局域网共享时要注意保护数据安全和个人隐私,确保系统的稳定性和可靠性。