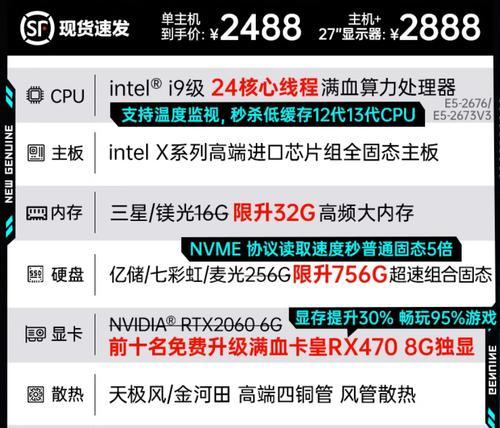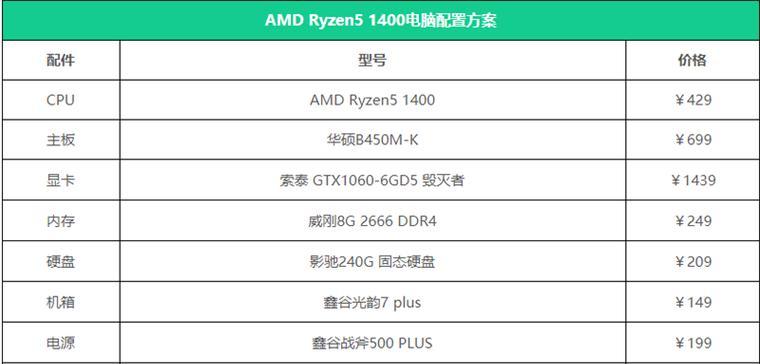随着使用需求的增加,许多人都会考虑给台式电脑增加额外的存储空间。而其中最常见的方式就是加装硬盘。本文将详细介绍台式电脑硬盘加装的流程和注意事项,帮助读者顺利完成硬盘加装,并提供一些有用的技巧和建议。
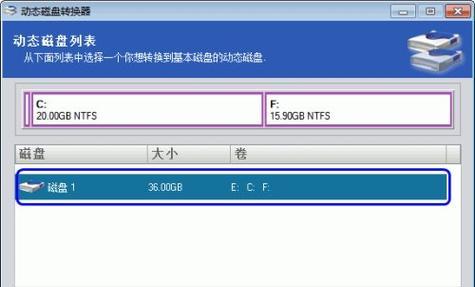
1.准备工作:梳理所需材料和工具
-螺丝刀、硬盘、数据线、电源线、硬盘托架等
2.关机并断开电源
-首先确保电脑已关机并断开电源,确保安全操作
3.打开机箱:查找合适的硬盘槽位
-使用螺丝刀打开机箱,根据主板布局找到空闲的硬盘槽位
4.安装硬盘托架并连接数据线
-将硬盘托架固定在槽位上,并连接数据线到硬盘和主板上的SATA接口
5.连接电源线:确保电源供应充足
-将电源线连接到硬盘和电源上,确保电源供应充足
6.关闭机箱并连接电源
-安装好硬盘后,将机箱盖子重新关闭,并连接电源线
7.开机并检测硬盘
-打开电脑,进入BIOS界面检测硬盘是否被正常识别
8.格式化硬盘:为新硬盘分配文件系统
-在操作系统中找到新硬盘,进行分区和格式化操作,以便正常使用
9.数据迁移:将原有数据复制到新硬盘
-使用数据备份工具或手动复制文件,将原有数据迁移到新硬盘中
10.调整启动顺序:确保系统从正确的硬盘启动
-进入BIOS设置,调整启动顺序,确保系统从新硬盘启动
11.确认硬盘工作正常
-检查新硬盘是否正常工作,访问文件、运行应用程序等进行测试
12.硬盘固定:防止震动和损坏
-使用螺丝固定硬盘托架,以防止硬盘在移动或震动中受到损坏
13.温度控制:确保硬盘正常散热
-确保机箱通风良好,使用风扇或散热器来控制硬盘的温度
14.维护保养:定期清理和检查硬盘
-定期清理机箱内部,检查硬盘是否存在故障或需要更换的迹象
15.注意事项和建议:避免常见问题
-注意静电防护、避免使用劣质配件、选择适合的硬盘容量等等
通过本文的指南,读者可以轻松了解台式电脑硬盘加装的详细流程和注意事项。掌握这些技巧和建议,将能够顺利完成硬盘加装,并提升电脑的存储容量和性能。记住遵循安全操作规范,并定期维护检查硬盘,保证其正常工作。祝愿每位读者在硬盘加装过程中顺利而愉快!
如何给台式电脑加装硬盘
在使用台式电脑的过程中,随着数据和文件的增多,原有的硬盘空间可能会不够用。这时候,我们可以考虑给台式电脑加装硬盘来增加存储空间。本文将详细介绍以台式电脑加装硬盘的流程和注意事项。
1.确认台式电脑硬件支持
在给台式电脑加装硬盘之前,首先要确认自己的电脑是否具备扩展硬盘的条件。一般来说,大部分台式电脑都会预留硬盘扩展位或者SATA接口。
2.选择适合的硬盘
根据自己的需求,选择合适的硬盘型号和容量。目前市面上有机械硬盘和固态硬盘两种选择,可以根据自己的需求和经济实力进行选择。
3.准备工具和材料
除了硬盘外,还需要准备一些工具和材料,如螺丝刀、数据线、电源线等。确保准备齐全,以便顺利进行安装。
4.关闭电脑并断开电源
在进行硬盘安装之前,务必先关闭电脑并拔掉电源插头,确保操作的安全性。
5.打开电脑主机箱
使用螺丝刀打开电脑主机箱,注意保持电脑主机箱内部的清洁和整洁。
6.查找硬盘扩展位或SATA接口
根据自己的台式电脑型号,找到硬盘扩展位或者SATA接口。这些位置通常会被标示出来。
7.安装硬盘到扩展位
将选购的硬盘小心地安装到扩展位上,并用螺丝固定好。确保硬盘安装牢固。
8.连接数据线和电源线
将数据线和电源线分别连接到硬盘和主板上的相应接口。确保插口连接牢固,不松动。
9.关闭电脑主机箱并连接电源
确认所有连接都牢固后,将电脑主机箱关闭,并重新连接电源。
10.开机并进入BIOS设置
重新开机后,进入电脑的BIOS设置界面。在BIOS中,需要将新安装的硬盘设置为主启动设备。
11.格式化新硬盘
在操作系统中,找到新安装的硬盘并进行格式化。这样才能正常使用新的存储空间。
12.数据迁移或备份
如果旧硬盘上有重要的数据,可以选择将其迁移到新硬盘上或进行备份,确保数据的安全。
13.测试新硬盘是否正常工作
重新启动电脑后,测试新硬盘是否被成功识别并正常工作。可以通过查看系统信息或者使用磁盘管理工具来确认。
14.清理工作
完成硬盘安装后,记得清理台式电脑主机箱和周围的工作区域,确保整洁。
15.加装硬盘成功,享受更大的存储空间!
通过以上步骤,您已成功给台式电脑加装了硬盘,现在您可以尽情享受更大的存储空间带来的便利和快乐了。
给台式电脑加装硬盘是一个相对简单的操作,只需要按照流程进行一步一步的操作即可。在操作过程中要注意安全,并确保各个连接牢固。加装硬盘后,记得进行格式化和数据迁移,最后进行测试确认。加装硬盘成功后,您将获得更多的存储空间来满足您的需求。