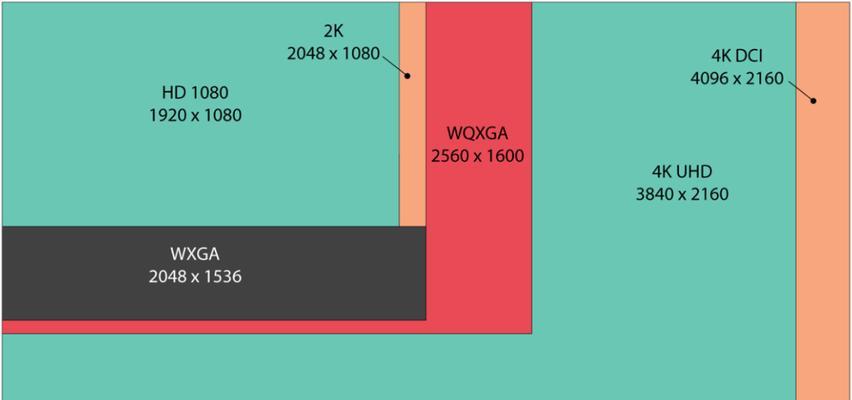随着科技的发展,人们对电脑显示效果的要求也越来越高。调整电脑分辨率大小是一项重要的技能,能够使显示效果更清晰、更适应个人需求。本文将以教你如何调整电脑分辨率大小为主题,为读者提供一份简单易懂的教程。
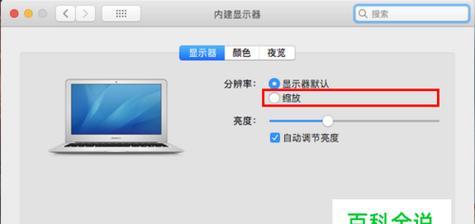
一、了解分辨率的概念与意义
分辨率指的是电脑屏幕所能显示的像素点数,通常表示为水平像素数乘以垂直像素数。了解分辨率的概念和意义对于正确调整电脑分辨率至关重要。
二、查找电脑当前分辨率
在调整电脑分辨率之前,我们需要先了解当前的分辨率设置。在电脑桌面上右键点击空白处,选择“显示设置”进入系统设置界面,在“显示”选项卡中可以查看到当前的分辨率设置。
三、选择适合的分辨率
根据个人喜好和显示器的特性,选择适合的分辨率。一般来说,较高的分辨率可以显示更多的细节,但文字和图标可能会变得较小,而较低的分辨率则会使显示内容变得较大但不够清晰。
四、调整分辨率的方法一:使用系统设置
在“显示设置”界面中,可以通过拖动滑块来调整分辨率。根据个人需求,选择合适的分辨率并点击“应用”按钮即可完成设置。
五、调整分辨率的方法二:使用显卡驱动程序
某些显卡驱动程序提供了更多高级选项来调整分辨率。我们可以通过双击显卡驱动程序图标或进入显卡设置面板,在相关选项中进行分辨率调整。
六、遇到常见问题:模糊的字体
在选择低于推荐分辨率的设置时,字体可能会出现模糊的情况。这时可以尝试调整显示器的清晰度设置,或者尝试其他分辨率设置以获得更好的显示效果。
七、遇到常见问题:无法调整分辨率
如果在系统设置中无法找到期望的分辨率选项,可能是因为显卡驱动程序没有正确安装或不兼容。此时,我们可以尝试更新或重新安装显卡驱动程序。
八、调整分辨率的注意事项:不要过分追求高分辨率
尽管高分辨率可以提供更清晰的图像,但并不是所有电脑和显示器都适合使用最高分辨率。过高的分辨率可能导致显示器不稳定、图像失真等问题。
九、调整分辨率的注意事项:考虑显示器的最佳分辨率
每个显示器都有一个最佳分辨率,通常在显示器背面或官方手册中可以找到。选择显示器的最佳分辨率能够保证最佳的视觉效果和显示性能。
十、调整分辨率的注意事项:多屏显示的适配问题
如果使用多个显示器,需要确保它们的分辨率设置一致,以免造成显示错位或内容无法在不同屏幕上正常显示的问题。
十一、调整分辨率的注意事项:保存并测试设置
在调整分辨率后,记得点击“应用”按钮保存设置,并进行测试以确保显示效果符合期望。
十二、解决常见问题:黑边和拉伸图像
在调整分辨率时,有时会出现黑边或拉伸图像的问题。此时可以尝试调整显示器的自动调整或扩展模式设置来解决问题。
十三、调整分辨率的注意事项:定期检查和调整
随着电脑使用时间的增加,可能会需要重新评估和调整分辨率设置,以适应个人需求和显示器性能的变化。
十四、了解更多关于分辨率的知识
分辨率是一个复杂而有趣的领域,如果你想进一步了解,可以研究更多关于分辨率的知识,包括像素密度、高清晰度、4K、8K等相关概念。
十五、
调整电脑分辨率大小是一个简单但非常重要的技能。通过本文介绍的方法和注意事项,你可以轻松适配显示器,获得更清晰、更舒适的显示效果。记住合适的分辨率设置对于保护眼睛和提升工作效率至关重要,尽早调整吧!
教你轻松调整电脑分辨率大小
在日常使用电脑的过程中,我们常常会遇到分辨率不合适的情况,这给我们的工作和娱乐带来了不便。本文将教你如何轻松调整电脑分辨率大小,让你的电脑显示更加清晰舒适。
一、了解电脑分辨率的含义与原理
1.分辨率是什么?分辨率是指屏幕上像素点的数量,通常以横向像素和纵向像素两个数字表示。
2.分辨率与显示效果的关系:分辨率越高,屏幕上显示的内容越清晰细腻,但同时文字和图标也会变小;分辨率越低,显示内容会变得模糊粗糙,但文字和图标会变大。
二、找到电脑的分辨率设置选项
3.Windows系统下的分辨率设置:点击桌面空白处右键,选择“显示设置”,进入显示设置页面。
4.Mac系统下的分辨率设置:点击苹果菜单栏中的“?”图标,选择“系统偏好设置”,进入系统偏好设置页面,然后点击“显示”选项。
三、调整分辨率大小
5.选择合适的分辨率:在显示设置页面中,你可以看到多个可选的分辨率。根据自己的喜好和需要,选择一个合适的分辨率。
6.调整分辨率大小:点击所选分辨率旁边的下拉菜单,选择“更改文字和应用的大小”选项,然后调整滑块来改变文字和应用的大小。
四、测试新的分辨率设置
7.应用新的分辨率设置:点击页面底部的“应用”按钮,系统会提示你是否要保留新的设置,点击“保留”即可。
8.查看新的分辨率效果:电脑屏幕会重新调整分辨率大小,你可以观察屏幕上的文字、图标和其他内容是否清晰舒适。
五、调整屏幕缩放比例
9.了解屏幕缩放比例:除了调整分辨率,你还可以调整屏幕的缩放比例来改变显示效果。
10.调整缩放比例方法:在显示设置页面中,找到“缩放与布局”选项,点击下拉菜单选择合适的缩放比例。
六、校准屏幕亮度与色彩
11.屏幕亮度调节:在显示设置页面中,你可以找到屏幕亮度的调节选项,根据自己的喜好来调整亮度。
12.色彩校准方法:在显示设置页面中,可以找到色彩校准选项,通过调整色彩均衡和饱和度来优化屏幕显示效果。
七、调整外部显示器的分辨率
13.连接外部显示器:如果你使用外部显示器,需要将其连接到电脑上。
14.调整外部显示器分辨率:打开系统偏好设置页面,进入“显示”选项,找到外部显示器的设置,按照前面的步骤进行分辨率调整。
通过本文介绍的方法,你可以轻松地调整电脑的分辨率大小,改善屏幕显示效果,让你的工作和娱乐更加舒适。记住合适的分辨率和缩放比例可以提高显示清晰度,调整亮度和色彩可以优化屏幕效果。希望这些方法能帮助到你,享受更好的电脑使用体验。