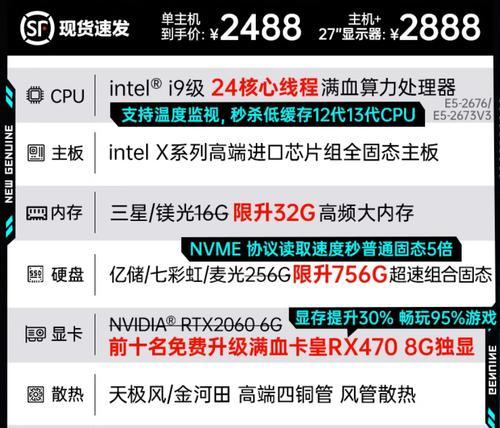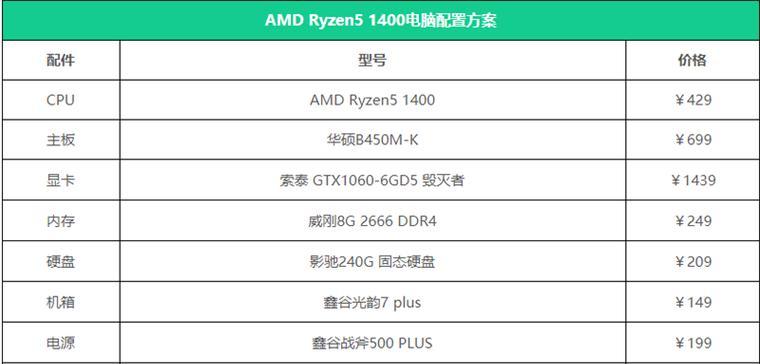在如今信息爆炸的时代,我们的个人电脑里存储着大量的私人数据和重要信息,如何保障这些信息的安全成为了我们必须面对的问题之一。而设置密码锁屏就是其中一种简单且有效的方式。本文将介绍如何在台式电脑上设置密码锁屏,保护您的个人隐私和重要数据。
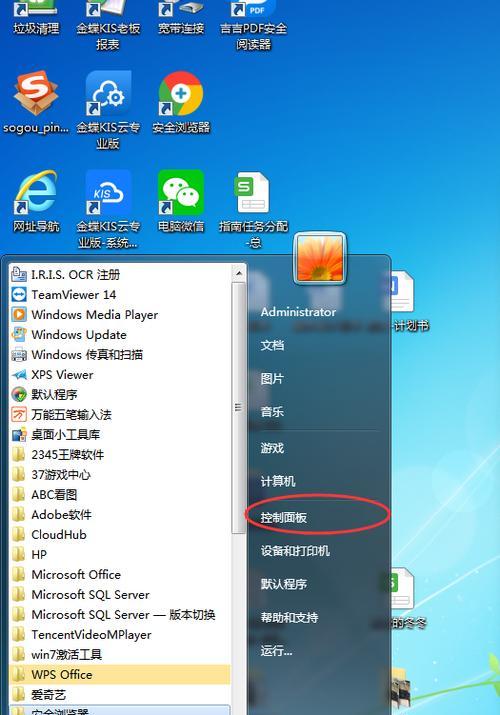
一、为什么要设置密码锁屏
1.1提高个人电脑的安全性
1.2保护个人隐私和重要数据的安全
二、如何设置密码锁屏
2.1打开“设置”应用程序
点击桌面左下角的Windows图标,然后在弹出的菜单中点击“设置”,即可打开“设置”应用程序。
2.2进入“账户”设置页面
在“设置”应用程序中,点击“账户”选项,即可进入“账户”设置页面。
2.3选择“登录选项”
在“账户”设置页面中,点击左侧导航栏中的“登录选项”,即可进入密码锁屏设置页面。
2.4设置密码
在密码锁屏设置页面中,点击“添加PIN”按钮,然后输入您要设置的密码,并进行确认。
2.5完成设置
输入密码并确认后,您的台式电脑就会自动启用密码锁屏功能了。
三、如何更改密码
3.1打开“设置”应用程序
按照第二步的方法打开“设置”应用程序。
3.2进入“账户”设置页面
在“设置”应用程序中,点击“账户”选项,即可进入“账户”设置页面。
3.3选择“登录选项”
在“账户”设置页面中,点击左侧导航栏中的“登录选项”,即可进入密码锁屏设置页面。
3.4更改密码
在密码锁屏设置页面中,点击“更改PIN”按钮,并按照提示进行操作即可。
四、如何取消密码锁屏
4.1打开“设置”应用程序
按照第二步的方法打开“设置”应用程序。
4.2进入“账户”设置页面
在“设置”应用程序中,点击“账户”选项,即可进入“账户”设置页面。
4.3选择“登录选项”
在“账户”设置页面中,点击左侧导航栏中的“登录选项”,即可进入密码锁屏设置页面。
4.4取消密码锁屏
在密码锁屏设置页面中,点击“删除”按钮,并按照提示进行操作即可。
五、
通过以上步骤,您可以轻松地在台式电脑上设置密码锁屏,提高个人电脑的安全性,保护个人隐私和重要数据的安全。请务必记住您设置的密码,并定期更换以确保密码的安全性。同时,避免将密码告诉他人或使用过于简单的密码,以免被他人猜解或破解。让我们共同保护好自己的电脑和个人信息安全。
简单步骤让您的电脑更安全
在如今信息化的时代,个人隐私的保护显得尤为重要。为了保障您在使用台式电脑时的隐私安全,设置密码锁屏是一个非常有效的措施。本文将为您详细介绍如何在台式电脑上设置密码锁屏,并提供简单易行的步骤。
1.定位控制面板
2.进入“用户账户”选项
3.点击“更改账户类型”
4.选择您的账户
5.进入“更改我的账户设置”
6.在“创建密码”选项中设定密码
7.再次输入密码进行确认
8.设置密码提示问题
9.完成密码设置
10.重新登录以验证密码
11.调整锁屏时间设置
12.设置屏幕保护程序
13.自定义屏保选项
14.修改密码锁屏设置
15.注意事项和建议
1.定位控制面板:点击电脑桌面左下角的“开始”按钮,选择“控制面板”来打开控制面板窗口。
2.进入“用户账户”选项:在控制面板窗口中找到“用户账户”选项,点击进入。
3.点击“更改账户类型”:在用户账户窗口中,找到您的账户,点击“更改账户类型”。
4.选择您的账户:在更改账户类型窗口中,选择您的账户,并点击“更改账户类型”按钮。
5.进入“更改我的账户设置”:在用户账户窗口中,找到“更改我的账户设置”选项,并点击进入。
6.在“创建密码”选项中设定密码:在账户设置窗口中,找到“创建密码”选项,点击进入密码设定页面。
7.再次输入密码进行确认:在密码设定页面中,输入您想要设置的密码,并再次输入以确认。
8.设置密码提示问题:为了增加密码找回的便利性,在密码设定页面中选择一个密码提示问题,并输入答案。
9.完成密码设置:完成密码输入和提示问题设置后,点击“创建密码”按钮以完成密码设定。
10.重新登录以验证密码:注销当前用户账户,并重新登录以验证您新设定的密码。
11.调整锁屏时间设置:在控制面板中找到“电源选项”,点击进入,并调整锁屏时间设置以符合您的使用习惯。
12.设置屏幕保护程序:在电源选项窗口中,点击“更改计划设置”按钮,并选择屏幕保护程序。
13.自定义屏保选项:根据个人偏好,选择并自定义您喜欢的屏保效果和设置选项。
14.修改密码锁屏设置:如果您想修改已设定的密码或其他锁屏设置,可以通过重复前面的步骤来进行修改。
15.注意事项和建议:在设置密码锁屏时,应注意选择安全性高的密码,并妥善保管好密码。同时,建议定期更换密码以提高电脑的安全性。
通过以上简单的步骤,您可以轻松地在台式电脑上设置密码锁屏,保护个人隐私和信息安全。在使用电脑时,务必要注意密码的安全性,并遵循一些常见的密码保护原则,如定期更换密码、不使用容易被猜到的密码等。通过这些措施,您可以享受更安全的电脑使用体验。