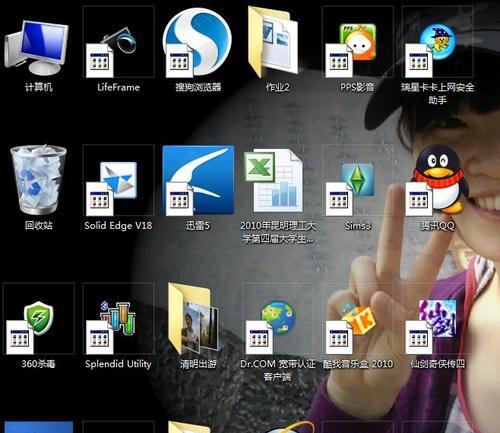电脑上的桌面图标对于我们日常使用非常重要,然而有时候不小心误删了某个重要的图标,导致无法方便地访问某些应用或文件。不用担心,本文将介绍一些简单有效的方法,帮助您快速恢复误删的电脑图标,让您的桌面重新变得整洁有序。
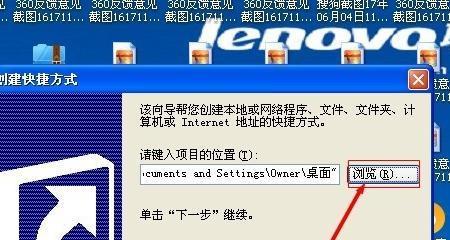
使用“还原”功能恢复
通过“还原”功能可以快速恢复误删的电脑图标。点击桌面空白处,选择“个性化”选项;接着,在左侧导航栏中点击“主题”选项;在右侧找到“桌面图标设置”,点击打开;在弹出窗口中选择需要恢复的图标,点击“应用”即可。
通过“回收站”恢复
误删的电脑图标很有可能会被放入“回收站”,因此我们可以尝试通过打开“回收站”来恢复。双击桌面上的“回收站”图标;接着,在回收站窗口中寻找误删的图标;选中需要恢复的图标,右键点击选择“还原”即可将其恢复到桌面上。
从“开始菜单”恢复
如果误删的图标原本位于“开始菜单”,我们可以通过“开始菜单”来恢复。点击任务栏左下角的“开始”按钮;接着,在弹出的菜单中找到需要恢复的应用或文件;将鼠标拖动到桌面上方,释放鼠标即可将该图标快捷方式添加到桌面上。
通过“系统还原”功能恢复
如果以上方法无法成功恢复误删的图标,我们可以尝试使用“系统还原”功能。点击桌面右键,选择“属性”;接着,在弹出窗口中选择“系统保护”选项卡;点击“系统还原”按钮;按照向导进行操作,选择一个恢复点进行系统还原。
使用专业的数据恢复软件
如果您经过以上尝试仍无法找回误删的电脑图标,不妨尝试使用一些专业的数据恢复软件。这些软件可以扫描您的电脑硬盘,找到已删除的文件和图标,并进行恢复。常见的数据恢复软件有Recuva、EaseUSDataRecoveryWizard等,您可以根据自己的需求选择适合的软件进行使用。
避免误删图标的小技巧
为了避免误删电脑图标,我们可以采取一些小技巧。将重要的图标固定在任务栏上,这样即使误删了桌面图标,也能通过任务栏方便地打开应用;可以创建一个“常用图标”文件夹,将常用的图标放入这样即使不小心删除了桌面上的图标,也能在文件夹中找到。
定期备份重要的图标文件
为了防止误删图标造成的困扰,我们可以定期备份重要的图标文件。将这些图标文件复制到外部存储设备或云盘中,以防止误操作导致的数据丢失。定期备份可以保证即使误删了图标,也能通过备份文件快速恢复。
联系技术支持寻求帮助
如果您遇到了无法解决的问题,不妨联系相关的技术支持人员寻求帮助。他们通常具备丰富的经验和专业知识,能够帮助您解决各种电脑图标恢复的问题。
小心操作避免误删
为了避免误删电脑图标,我们应该保持小心操作。在删除文件或图标之前,先确认是否真的不再需要,避免因为粗心而造成不必要的麻烦。
了解电脑图标的重要性
了解电脑图标的重要性可以帮助我们更加重视它们的恢复。电脑图标不仅仅是一个简单的快捷方式,它们代表着我们经常使用的应用程序和文件,恢复它们可以提高我们的工作效率和便利性。
养成整理桌面的好习惯
养成整理桌面的好习惯可以避免图标被误删。定期整理桌面,删除不需要的图标,将重要的图标整理到合适的位置,可以使桌面保持整洁有序,减少误操作的可能性。
了解操作系统的特性
了解操作系统的特性可以帮助我们更好地使用和管理电脑图标。不同的操作系统可能有不同的恢复方法和设置选项,通过学习和了解这些特性,我们能够更加灵活地处理各种电脑图标相关的问题。
重启电脑尝试恢复
有时候,重启电脑可以奇迹般地恢复误删的图标。尝试重启电脑,看看是否能够让误删的图标重新出现在桌面上。
寻求社区或论坛的帮助
在互联网上有许多技术社区和论坛,您可以在这些平台上提问并寻求帮助。很多有经验的用户或专业人士都愿意分享他们的经验和知识,帮助您解决电脑图标恢复的问题。
误删电脑图标可能会给我们的日常使用带来不便,但是通过一些简单有效的方法,我们可以轻松地找回误删的图标。无论是使用系统自带的功能,还是借助专业软件,都可以帮助我们恢复图标并避免类似问题的发生。同时,我们也应该保持小心操作,定期备份重要的图标文件,并养成整理桌面的好习惯,以避免误删图标的情况发生。
快速恢复误删电脑图标的方法
在使用电脑过程中,我们有时会不小心删除掉一些重要的桌面图标,导致无法快速访问我们需要的程序或文件。为了解决这个问题,本文将介绍一些快速恢复误删电脑图标的方法,帮助大家迅速找回丢失的桌面图标。
通过搜索功能进行恢复
通过使用电脑自带的搜索功能,可以快速找回误删的桌面图标。首先点击桌面上的搜索图标,然后在搜索框中输入要找回的图标名称,稍等片刻,系统将会列出与搜索关键词相关的结果,包括可能被删除的图标。
从回收站中恢复
如果你发现了自己误删了桌面图标,可以尝试从回收站中进行恢复。首先打开回收站,在回收站窗口中可以看到之前删除的文件和图标列表,右键点击要恢复的图标,选择“还原”选项即可将其恢复到原来的位置。
使用系统还原功能恢复
如果以上方法都无法找回误删的图标,可以尝试使用系统还原功能进行恢复。系统还原是Windows系统自带的功能,它可以将计算机的状态还原到之前某个时间点的状态。打开控制面板,找到“系统和安全”选项,选择“系统”,在系统窗口中点击“系统保护”选项,然后点击“系统还原”按钮,按照向导进行操作即可。
通过快捷方式找回
如果之前删除的图标是通过创建快捷方式的方式添加到桌面上的,那么你可以通过重新创建一个同名的快捷方式来找回它。首先打开程序文件夹,找到要找回图标对应的程序或文件,右键点击它,选择“发送到”->“桌面(快捷方式)”,这样就会在桌面上生成一个同名的快捷方式。
使用第三方恢复工具
如果以上方法都无法找回误删的图标,可以尝试使用一些第三方恢复工具来进行恢复。这些工具可以帮助你从硬盘中找回被删除的文件和图标,例如Recuva、EaseUSDataRecoveryWizard等。下载并安装这些工具后,按照软件提供的恢复步骤进行操作即可。
从备份中恢复
如果你有提前做好的备份文件,那么可以通过将备份文件还原到电脑上来找回误删的图标。首先找到备份文件,可以是外部存储设备,也可以是云端备份,然后按照备份软件提供的还原步骤进行操作,将备份文件还原到电脑的指定位置即可。
恢复桌面布局
如果误删的是桌面图标布局,不仅可以通过以上方法进行恢复,还可以使用系统提供的恢复桌面布局功能。在桌面空白处右键点击,选择“查看”->“排列图标”,然后选择“布局恢复”,系统将会恢复到最近一次保存的桌面图标布局。
重新安装软件
如果误删的是某个软件的快捷方式,可以尝试重新安装该软件来找回图标。首先卸载之前的软件,然后重新下载并安装该软件,安装完成后在安装目录中找到对应的可执行文件,右键点击它,选择“发送到”->“桌面(快捷方式)”,这样就能在桌面上生成一个新的快捷方式。
检查隐藏图标
有时候我们误以为图标被删除了,实际上只是被隐藏了。我们可以右键点击桌面空白处,选择“查看”->“显示桌面图标”,然后在弹出的菜单中勾选要显示的图标,这样就能将隐藏的图标重新显示出来。
从其他设备同步恢复
如果你使用的是Windows10系统,登录时使用了Microsoft账户,那么你可以尝试从其他设备进行同步恢复。在其他设备上登录你的Microsoft账户,然后进入“设置”->“个人资料”,在个人资料窗口中找到“同步设置”选项,点击“开始同步”按钮,待同步完成后,你的桌面图标将会与其他设备同步。
重建用户文件夹
如果以上方法都无法找回误删的图标,可以尝试重建用户文件夹来进行恢复。首先创建一个新的用户账户,并将该账户设置为管理员权限。然后将原来的用户文件夹备份到其他位置,再将备份文件夹拷贝到新创建的用户账户中,最后重新登录新的用户账户,你将会发现之前误删除的图标已经恢复了。
查找临时文件
有时候误删的图标可能被系统保存为临时文件,我们可以通过查找临时文件的方式找回它。首先打开“运行”窗口,输入“%temp%”并按下回车键,系统将会打开临时文件夹。在临时文件夹中查找可能被删除的图标,如果找到了,可以将其复制到桌面或其他指定位置。
重启电脑
有时候误删的图标只是暂时无法显示出来,我们可以尝试重新启动电脑来解决这个问题。点击“开始”按钮,选择“重新启动”,待电脑重新启动后,看看之前删除的图标是否能够恢复显示。
联系技术支持
如果以上方法都无法解决问题,可以尝试联系相关软件或系统的技术支持寻求帮助。他们可能会提供更专业的解决方案,帮助你找回误删的图标。
在使用电脑过程中误删了图标并不是一个罕见的问题,但我们可以通过多种方法来找回这些误删的图标。从搜索功能、回收站恢复、系统还原、快捷方式创建,到使用第三方工具、从备份中恢复等方法,都可以帮助我们快速找回图标并恢复正常使用。无论是简单的操作还是更复杂的技术手段,都值得一试,以便保护我们的数据和提高工作效率。