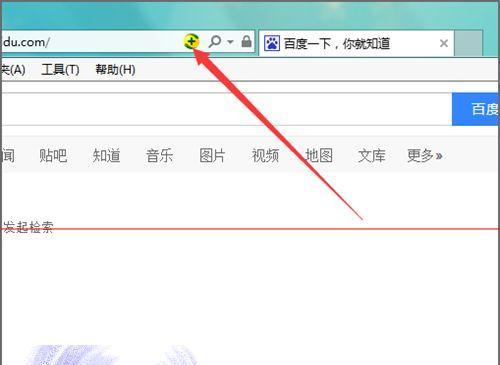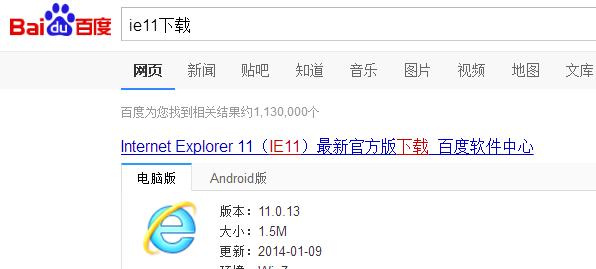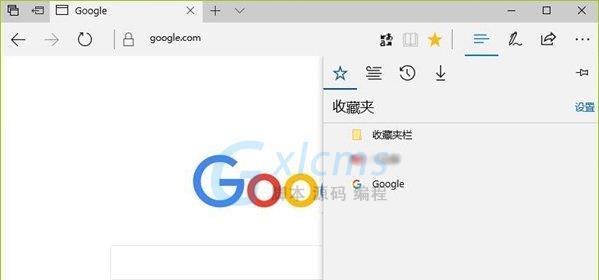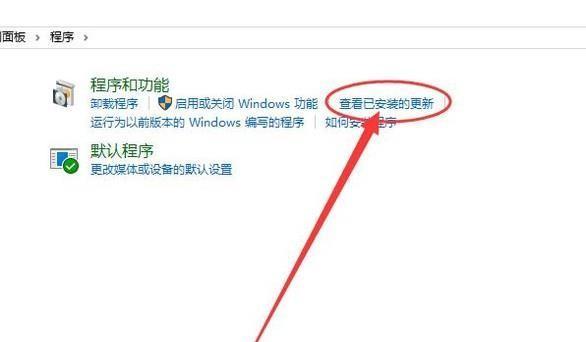每次打开浏览器,我们都希望能够直接跳转到我们喜欢的网站,而不是每次都手动输入网址。本文将介绍如何在IE浏览器中设置主页,以便用户可以自定义浏览器打开时的默认页面。
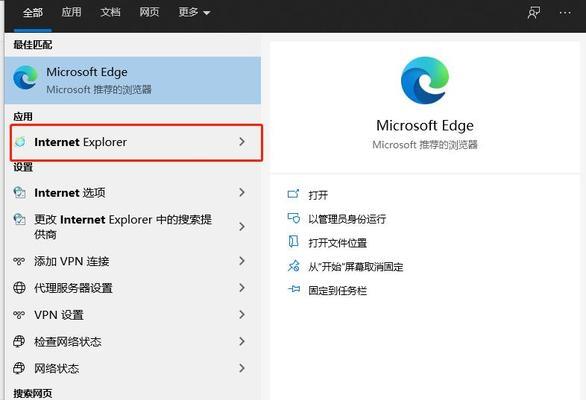
一、为什么需要设置主页
解释了设置主页的好处,如方便快速访问常用网站、个性化定制浏览器等。
二、打开IE浏览器
详细描述了如何打开IE浏览器,如点击桌面图标或在开始菜单中搜索等。
三、进入IE浏览器设置页面
介绍了如何进入IE浏览器的设置页面,如点击菜单栏上的工具按钮,选择“Internet选项”等。
四、选择“常规”选项卡
指导用户在IE浏览器设置页面中选择“常规”选项卡,以便进行主页设置。
五、设置主页
教授用户如何在“常规”选项卡中设置主页,如手动输入网址或选择当前打开的网页等。
六、多个主页设置
介绍了如何设置多个主页,以便在打开浏览器时同时加载多个网页。
七、主页重置
教授用户如何重置主页为默认设置,以便回到初始状态。
八、主页快捷键
介绍了如何使用主页快捷键,以便快速打开设定的主页。
九、主页的影响
解释了设置主页的影响,如打开新标签时是否加载主页等。
十、主页设置的常见问题
列举了一些用户常见的问题和解决方法,如无法保存主页设置、主页被恶意修改等。
十一、备份和恢复主页设置
指导用户如何备份和恢复已设置的主页,以免设置丢失或被恶意修改。
十二、主页设置的安全性问题
提醒用户在设置主页时注意安全问题,如避免设置恶意网站为主页等。
十三、使用群组策略管理主页设置
介绍了如何使用群组策略来管理多台计算机的主页设置,适用于企业或教育机构等。
十四、其他浏览器设置主页的方法
简要介绍了其他常见浏览器设置主页的方法,如Chrome、Firefox等。
十五、
了本文介绍的IE浏览器设置主页的方法,强调了其简单易操作、个性化定制的优点,鼓励读者尝试设置自己喜欢的主页。
简单步骤让您定制个性化主页
IE浏览器是一款广泛使用的网络浏览器,对于许多用户来说,设置主页是个性化浏览体验的重要一环。在本文中,我们将详细介绍如何在IE浏览器中设置主页,帮助您定制适合自己需求的个性化主页。
打开IE浏览器
在设置IE浏览器主页之前,首先需要打开浏览器。点击您计算机桌面或者开始菜单中的IE图标,即可启动IE浏览器。
进入IE浏览器设置选项
在IE浏览器中,点击右上角的齿轮图标,弹出下拉菜单后选择“Internet选项”进入设置选项界面。
打开常规选项卡
在弹出的Internet选项窗口中,点击顶部的“常规”选项卡,以便进行主页设置。
使用当前页面作为主页
在常规选项卡中,找到“首页”部分。如果您当前正在浏览的页面是您想要设为主页的页面,在“首页”文本框内已经显示了该页面的网址。点击“使用当前”按钮,即可将当前页面设为主页。
手动输入主页网址
如果您想要设置其他网页作为主页,而不是当前正在浏览的页面,可以在“首页”文本框内手动输入您想要设为主页的网址。确保输入正确的网址,并点击“应用”按钮保存设置。
设置多个主页
如果您希望同时打开多个网页作为主页,可以在“首页”文本框内输入多个网址,并使用分号将它们分隔开。例如:www.example1.com;www.example2.com。这样,每次启动IE浏览器时,这些网页将同时加载。
从浏览历史选择主页
如果您在浏览历史记录中找到了一些您希望设为主页的网页,可以点击“历史记录”下拉菜单,选择您要设为主页的网址,然后点击“应用”按钮保存设置。
从常用网站选择主页
如果您有一些经常访问的网站,可以点击“常用”下拉菜单,在列表中选择您想要设为主页的网址,然后点击“应用”按钮保存设置。
设置空白主页
如果您希望每次启动IE浏览器时都是一个空白页面,可以点击“空白”按钮,然后点击“应用”按钮保存设置。
设置新标签页为主页
如果您希望每次打开新的标签页时都显示主页,可以点击“新标签页”按钮,然后点击“应用”按钮保存设置。
还原默认主页
如果您想要将主页设置恢复到默认设置,可以点击“默认”按钮,然后点击“应用”按钮保存设置。
查看主页设置
在设置完主页之后,您可以在常规选项卡的“首页”部分查看当前的主页设置。确保您所设置的主页正确显示在文本框内。
保存设置并关闭窗口
在完成主页设置后,点击“确定”按钮保存更改,并关闭Internet选项窗口。
重新启动IE浏览器
为了使主页设置生效,您需要关闭并重新启动IE浏览器。关掉所有IE浏览器窗口,然后再次打开IE浏览器。
通过简单的步骤,您可以轻松地在IE浏览器中设置个性化主页。选择您常访问的网站作为主页,或者使用空白页面或新标签页来开启每一次浏览体验。个性化的主页设置能够提升您的上网体验,并让您更方便地访问常用网站。