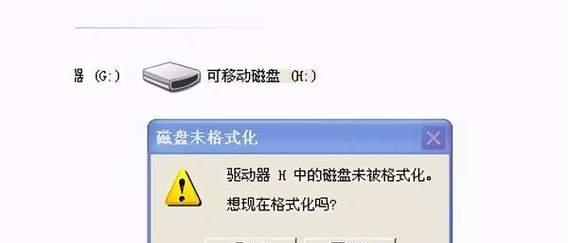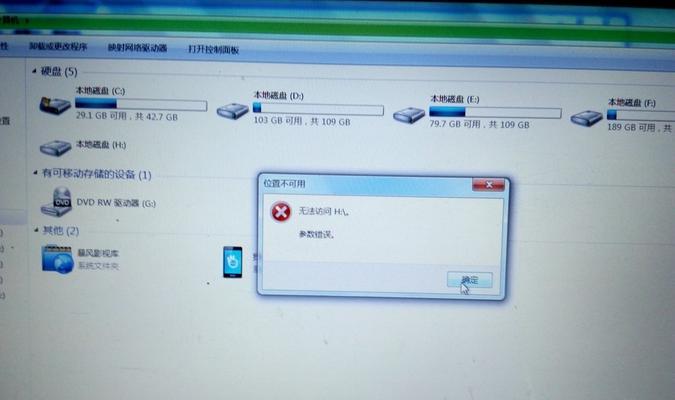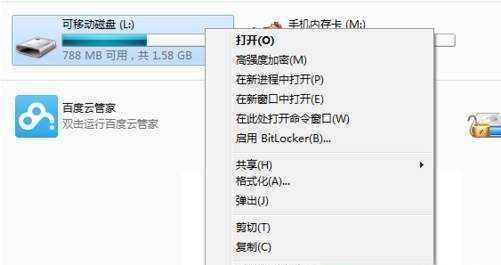随着科技的进步,SD卡成为了存储数据的常见设备之一。然而,有时我们可能会遇到无法访问或损坏的SD卡,这时候强制格式化就是一个解决问题的方法。本文将介绍如何使用电脑强制格式化SD卡,以及如何确保清除所有数据。
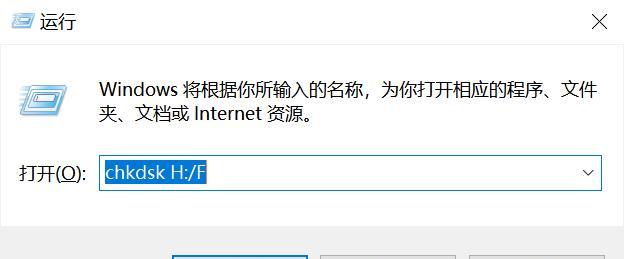
1.检查硬件连接是否正常
确保你的SD卡已正确插入电脑的读卡器或者使用SD卡适配器插入电脑。检查连接是解决问题的第一步。
2.打开计算机管理工具
在Windows系统中,按下Win+R键,输入“compmgmt.msc”打开计算机管理工具。在左侧面板中找到“磁盘管理”,点击打开。
3.定位SD卡
在磁盘管理中,你将看到所有连接到电脑的存储设备。找到你的SD卡,通常会标记为“未分配”或“无法识别”。
4.初始化SD卡
右键点击SD卡,选择“初始化磁盘”。选择MBR(主引导记录)作为分区样式,点击确定。
5.创建新的分区
在初始化后,右键点击未分配的空间,选择“新建简单卷”。按照向导指示,选择分区大小和分配字母。
6.格式化SD卡
右键点击新建的分区,选择“格式化”。选择文件系统为FAT32或exFAT,并进行格式化。
7.快速格式化
如果你希望快速地格式化SD卡,可以勾选“快速格式化”选项。这将使格式化过程更快,但不会完全清除数据。
8.开始格式化
点击“开始”按钮,格式化过程将开始。这可能需要一些时间,取决于SD卡的容量和电脑性能。
9.等待格式化完成
在格式化过程中,请耐心等待直到完成。不要中断该过程,否则可能导致SD卡数据丢失。
10.验证格式化结果
完成格式化后,计算机会显示格式化成功的提示。你可以在“我的电脑”中找到新的SD卡驱动器,并尝试访问它来验证结果。
11.备份重要数据
在格式化之前,请确保已经备份了SD卡上的重要数据。因为格式化将清除所有数据,无法恢复。
12.格式化失败解决方案
如果格式化过程中遇到错误或失败,可以尝试使用其他格式化工具或在不同的电脑上尝试格式化。
13.安全弹出SD卡
在完成操作后,记得在电脑中右键点击SD卡驱动器,选择“安全弹出”选项,然后安全地取出SD卡。
14.预防SD卡损坏
为了避免频繁格式化SD卡,建议定期备份数据,避免非法拔插SD卡以及使用高质量的SD卡。
15.
通过按照上述步骤,你可以轻松地使用电脑强制格式化SD卡。记住,在格式化之前备份重要数据,并小心操作以避免数据丢失。保持良好的使用习惯,可以延长SD卡的使用寿命,并避免频繁格式化的需要。
本文介绍了使用电脑强制格式化SD卡的方法。通过检查硬件连接、打开计算机管理工具、初始化SD卡、创建新的分区、格式化SD卡等步骤,你可以快速地清除所有数据并恢复SD卡。要确保备份重要数据,并采取预防措施以避免SD卡损坏。希望这篇文章对你解决SD卡问题有所帮助。
如何使用电脑强制格式化SD卡
SD卡在我们的生活中扮演着重要的角色,无论是在手机、相机还是其他电子设备中,它都是存储数据的重要途径。然而,有时我们可能遇到SD卡出现异常、无法读写等问题,这时候强制格式化就成为了解决问题的有效方法。本文将带领您一步步操作,帮助您重获SD卡的可用性。
1.检查SD卡状态
在开始进行强制格式化之前,先检查一下SD卡的状态,包括是否有损坏、是否有写保护开关等。
2.准备电脑和读卡器
为了完成强制格式化,需要将SD卡插入读卡器,并连接到电脑上。
3.打开磁盘管理工具
通过打开电脑上的磁盘管理工具,可以对SD卡进行强制格式化。
4.选择SD卡
在磁盘管理工具中找到对应的SD卡,并右击选中。
5.删除分区
在选中的SD卡上右击,在弹出的菜单中选择“删除分区”。
6.新建分区
在SD卡上右击,选择“新建分区”,按照提示设置分区大小和文件系统类型。
7.格式化SD卡
在新建分区的界面中,选择“快速格式化”或“完整格式化”进行SD卡的格式化。
8.等待格式化完成
格式化过程可能需要一些时间,请耐心等待,直到格式化完成。
9.检查格式化结果
格式化完成后,检查SD卡是否已经恢复正常,可以尝试读写数据来确认。
10.恢复数据备份
在格式化之前请务必备份重要的数据,如果需要,现在可以将备份的数据恢复到SD卡中。
11.排除其他问题
如果格式化后仍然无法使用SD卡,可能存在其他问题,可以尝试更换读卡器或在其他设备上尝试。
12.避免频繁格式化
频繁进行格式化可能会对SD卡造成损坏,所以在正常情况下尽量避免频繁进行格式化操作。
13.定期检查维护
定期检查SD卡的状态,及时发现问题并进行维护,可以延长SD卡的使用寿命。
14.寻求专业帮助
如果您尝试了以上方法仍无法解决问题,建议寻求专业的技术支持或咨询。
15.
通过本文的指导,您已经学会了如何使用电脑强制格式化SD卡,并且了解了一些注意事项。希望这些方法能够帮助您解决SD卡的问题,使其重新恢复可用性。记住,备份数据是非常重要的,避免数据丢失是我们始终要牢记的原则。