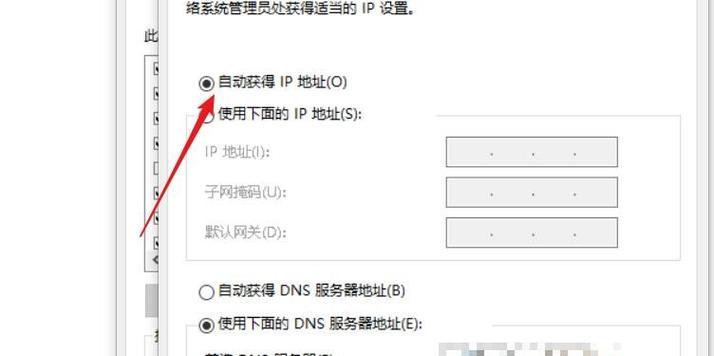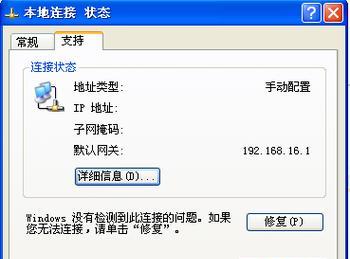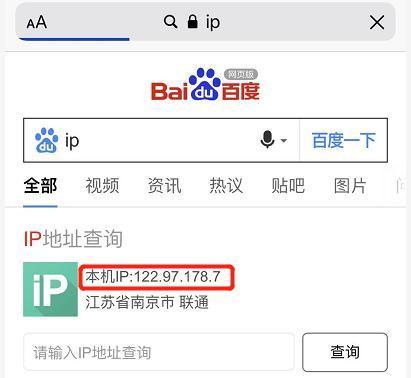在特定的网络环境中,有时需要修改电脑的IP地址来满足不同的需求。本文将以简单明了的方式,教你如何在仅用1分钟的时间内完成电脑IP地址的修改,让你快速适应各种网络环境。
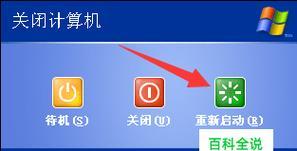
1.检查网络连接设置
通过打开控制面板中的网络和共享中心,检查网络连接设置,确定自己当前所连接的网络类型。
2.打开网络连接属性
找到当前正在使用的网络连接,右键点击鼠标,选择“属性”,打开网络连接属性窗口。
3.找到Internet协议版本4(TCP/IPv4)
在网络连接属性窗口中,找到“Internet协议版本4(TCP/IPv4)”,双击打开该选项。
4.获取自动获取IP地址的选项
默认情况下,大多数电脑都是选择自动获取IP地址的选项,如果不需要修改IP地址,请勿继续进行以下操作。
5.设置手动获取IP地址
为了手动修改IP地址,选择“使用下面的IP地址”,然后输入相应的IP地址、子网掩码、默认网关和首选DNS服务器。
6.检查其他网络设置
根据需要,还可以在其他选项卡中修改其他网络设置,如DNS服务器、代理服务器等。
7.确认修改
完成IP地址的修改后,点击“确定”按钮保存修改。
8.重新连接网络
重新连接网络,确保新的IP地址已经生效。
9.检查IP地址更改是否成功
打开命令提示符窗口,输入“ipconfig”命令,查看IP地址是否已经成功更改。
10.修改无线网络的IP地址
对于无线网络连接,可以在网络连接属性窗口中的“无线网络”选项卡下进行相同的操作来修改IP地址。
11.防止IP冲突
在修改IP地址时,注意避免与其他设备的IP地址冲突,可以通过查看路由器分配的IP地址范围来避免冲突。
12.重启电脑和路由器
如果修改IP地址后仍然遇到网络连接问题,建议尝试重启电脑和路由器。
13.寻求专业帮助
如果你对电脑网络设置不熟悉,或者以上方法无法解决问题,建议寻求专业人士的帮助。
14.注意备份重要数据
在进行任何网络设置修改前,请务必备份重要数据,以防修改过程中出现意外情况导致数据丢失。
15.小结
通过本文介绍的简单步骤,你可以在短时间内快速修改电脑的IP地址。记得根据实际需求,谨慎进行IP地址的修改,并避免与其他设备的IP地址冲突。如果遇到问题,不妨尝试重启电脑和路由器,或者寻求专业帮助。保持数据备份的习惯也是非常重要的。希望本文对你有所帮助,祝你顺利完成IP地址的修改。
1分钟教你修改电脑IP地址
在网络连接的设置中,正确配置IP地址对于网络连接的稳定性和安全性至关重要。本文将教你如何在短短1分钟内修改电脑的IP地址,以便更好地适应不同的网络环境。
一、打开网络设置
点击电脑屏幕右下角的网络图标,选择“打开网络和Internet设置”,进入网络设置界面。
二、选择网络和共享中心
在网络设置界面中,点击左侧的“网络和共享中心”选项,打开网络和共享中心。
三、选择更改适配器设置
在网络和共享中心界面的左侧,点击“更改适配器设置”,进入本地连接管理界面。
四、右键点击本地连接
在本地连接管理界面中,找到当前正在使用的网络连接,右键点击该连接。
五、选择“属性”
在右键菜单中,选择“属性”选项,进入本地连接属性窗口。
六、选择Internet协议版本4(TCP/IPv4)
在本地连接属性窗口中,找到“Internet协议版本4(TCP/IPv4)”选项,并双击打开该选项的属性窗口。
七、选择“使用下面的IP地址”
在Internet协议版本4(TCP/IPv4)属性窗口中,选择“使用下面的IP地址”选项。
八、填写IP地址
在对应的文本框中输入新的IP地址,确保该IP地址在网络中唯一,且与网络环境兼容。
九、填写子网掩码
在对应的文本框中输入正确的子网掩码,以便确定网络的范围和分配。
十、填写默认网关
在对应的文本框中输入默认网关的IP地址,通常为网络中的路由器IP地址。
十一、填写首选DNS服务器
在对应的文本框中输入首选DNS服务器的IP地址,该服务器用于解析域名。
十二、填写备用DNS服务器
在对应的文本框中输入备用DNS服务器的IP地址,用于在首选DNS服务器不可用时备用。
十三、保存设置
点击“确定”按钮,保存新的IP地址设置。
十四、重启网络连接
重新打开网络设置界面,选择当前网络连接,点击右键菜单中的“禁用”,再次点击右键菜单中的“启用”,以应用新的IP地址设置。
十五、测试连接
打开浏览器或其他需要网络连接的应用程序,确保网络连接正常,测试新的IP地址设置是否生效。
通过以上简单的步骤,你可以在1分钟内修改电脑的IP地址,以适应不同的网络环境。正确的IP地址配置可以提升网络连接的速度和稳定性,保护你的计算机安全。记住,在修改IP地址时要确保输入正确的参数,并根据实际情况进行相应的设置。