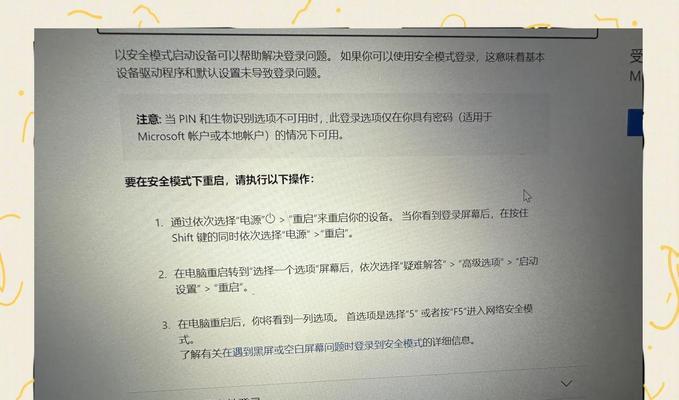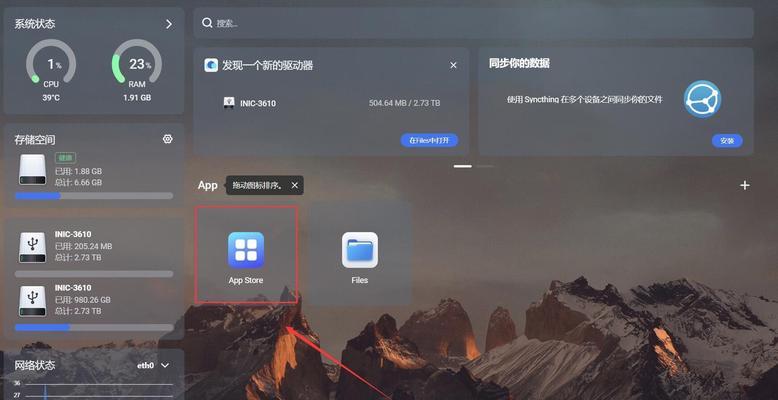在日常生活和工作中,我们经常需要将手机中的文件传输到电脑上进行处理或备份。而小米手机作为一款性价比较高的智能手机,其连接电脑传输文件的方法也是非常简便的。本文将为您详细介绍小米手机连接电脑传文件的步骤及注意事项,帮助您更加便捷地管理手机中的重要文件。
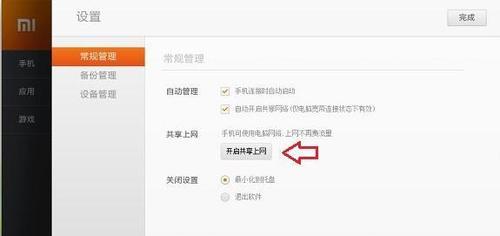
一、打开手机设置菜单
通过点击小米手机主屏幕上的“设置”图标,进入设置菜单界面。
二、点击“更多设置”
在设置菜单界面上下滑动,找到“更多设置”选项并点击进入。
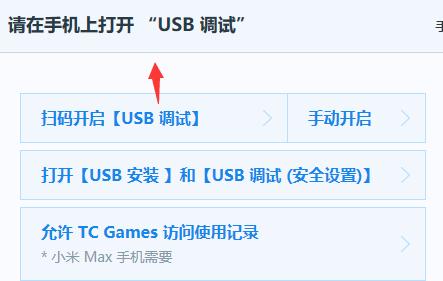
三、进入“开发者选项”
在“更多设置”选项中,找到并点击“开发者选项”。
四、打开“USB调试”
在“开发者选项”界面中,找到“USB调试”选项,并将其开启。
五、插入数据线
将小米手机与电脑连接的数据线一端插入手机的充电接口,另一端插入电脑的USB接口。
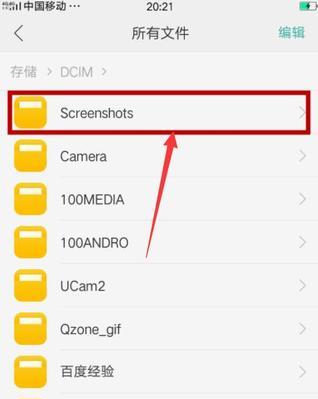
六、选择文件传输模式
手机与电脑连接成功后,会自动弹出连接方式的选择框。点击“文件传输”选项,确认选择。
七、打开电脑文件管理器
在电脑上打开文件管理器,可以在“我的电脑”或者“此电脑”中找到已连接的小米手机。
八、打开小米手机存储
在文件管理器中,找到已连接的小米手机图标,双击打开手机存储。
九、选择需要传输的文件
在手机存储中,按照您的需求,选择需要传输到电脑的文件或文件夹。
十、复制或剪切文件
选中需要传输的文件或文件夹后,右键点击,选择“复制”或“剪切”。
十一、选择保存路径
在电脑上选择您希望将文件保存的路径,并打开该路径。
十二、粘贴文件
在保存路径下,右键点击空白处,选择“粘贴”,即可将文件从小米手机传输到电脑。
十三、等待传输完成
根据文件大小和数量的不同,传输的时间也会有所不同,请耐心等待传输完成。
十四、确认传输结果
在电脑上打开保存路径,确认传输的文件已经成功保存在电脑上。
十五、断开连接
完成文件传输后,在电脑上点击右下角的USB连接图标,选择“断开设备”,然后安全拔出数据线。
通过以上简易步骤,我们可以轻松实现小米手机与电脑之间的文件传输。只需几个简单的操作,便可将手机中的重要文件传输到电脑上进行管理和备份,为我们的工作和生活提供了更大的便利。同时,在进行文件传输时,我们也要注意保护好个人隐私和重要文件的安全,避免不必要的风险。希望本文能够对您有所帮助!