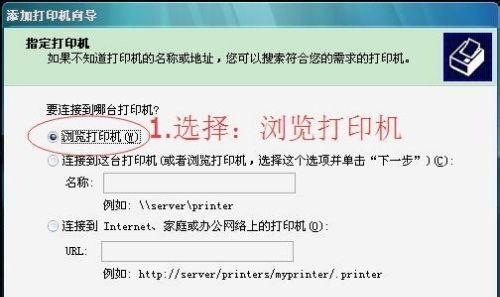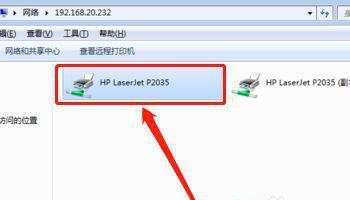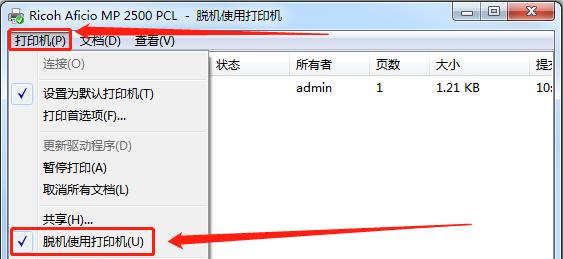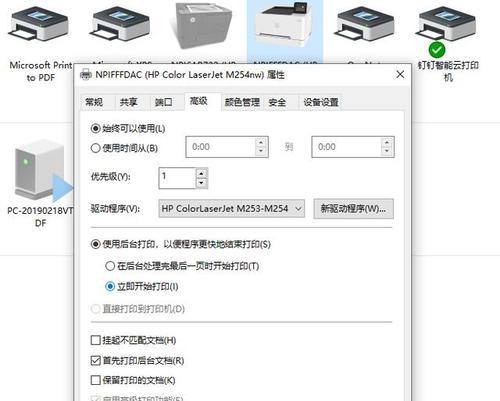在现代办公环境中,共享打印机成为了常见的设备。无论是在家庭中还是在办公场所,共享打印机都能提供方便的打印服务。在Windows11操作系统中,连接共享打印机也变得更加简单和直观。本文将详细介绍如何使用Windows11连接共享打印机,帮助读者轻松完成打印任务。
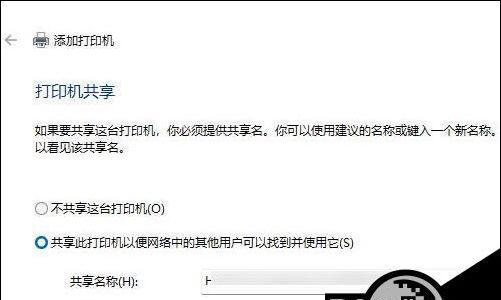
1.确保网络连接正常
在开始连接共享打印机之前,确保你的电脑已经连接到了正常的网络。只有在网络正常的情况下,才能成功连接到共享打印机。
2.打开设置应用程序
点击任务栏上的“开始”按钮,然后点击弹出的菜单中的“设置”图标。这将打开Windows11的设置应用程序。
3.进入“设备”设置
在设置应用程序中,点击左侧菜单栏中的“设备”选项。这将带你进入设备相关的设置界面。
4.点击“打印机和扫描仪”
在设备设置界面中,找到并点击“打印机和扫描仪”选项。这将显示当前连接的打印机和扫描仪设备。
5.点击“添加打印机或扫描仪”
在打印机和扫描仪页面中,点击“添加打印机或扫描仪”按钮。系统将开始搜索可用的打印机设备。
6.选择共享打印机
系统搜索到可用的打印机后,会列出所有可用的设备。找到你想要连接的共享打印机,并点击它的名称。
7.点击“添加设备”
在选择共享打印机之后,点击页面底部的“添加设备”按钮。系统将开始连接到所选的共享打印机。
8.等待连接完成
系统会自动完成共享打印机的连接过程。你需要耐心等待,直到连接完成的提示出现。
9.完成连接设置
一旦连接完成,系统会显示一个成功的提示。此时,你已经成功地将共享打印机连接到了你的电脑上。
10.配置默认打印机
如果你想将刚刚连接的共享打印机设置为默认打印机,可以在连接成功后点击“设置为默认”按钮来配置。
11.测试打印
为了确保一切正常工作,建议进行一次测试打印。选择一个文件,右键点击它并选择“打印”,然后检查打印结果是否符合预期。
12.解决连接问题
如果连接共享打印机时出现问题,可以检查网络连接、设备驱动程序或与共享打印机相关的设置,以找到并解决问题。
13.连接其他共享设备
除了打印机,Windows11还支持连接其他共享设备,如扫描仪。按照类似的步骤,你可以连接其他共享设备并享受相应的功能。
14.管理打印任务
一旦成功连接了共享打印机,你可以使用Windows11提供的打印管理功能来管理打印任务,如暂停、取消或重新排队。
15.维护和更新
定期维护和更新你的Windows11操作系统以及连接的共享打印机可以确保一直获得最佳的打印体验,并提高安全性。
通过本文的教程,你应该已经学会了如何在Windows11操作系统上连接共享打印机。确保网络连接正常后,进入设置应用程序并按照指示依次点击相关选项,即可成功连接并使用共享打印机。记住定期维护和更新你的系统和设备是保持良好打印体验的关键。祝你顺利完成打印任务!
使用W11连接共享打印机
随着科技的不断进步,共享打印机的使用越来越普遍,特别是在办公室和学校等需要频繁打印文件的场所。而W11操作系统的出现更是使得连接共享打印机变得更加便捷高效。本文将详细介绍在W11系统下如何连接共享打印机,并提供15个操作步骤,以帮助读者迅速掌握技巧,轻松实现共享打印机的使用。
一:检查网络连接是否正常
在开始连接共享打印机之前,首先确保你的电脑和共享打印机所连接的网络是正常工作的。可以通过打开浏览器访问网页或者尝试与其他设备进行网络通信来确认。
二:确认共享打印机所在的网络
在W11系统中,共享打印机通常连接在局域网内,因此需要确认你的电脑与共享打印机处于同一网络中。可以通过查看网络设置或者询问网络管理员来获取这些信息。
三:打开设置页面
在W11系统中,点击左下角的“开始”按钮,在弹出的菜单中选择“设置”选项,进入系统设置页面。
四:选择设备
在W11系统的设置页面中,选择“设备”选项,进入设备设置页面。
五:点击“添加打印机或扫描仪”
在设备设置页面中,选择“添加打印机或扫描仪”选项,系统将会自动搜索附近的共享打印机。
六:选择共享打印机
系统搜索到的共享打印机将会显示在列表中,根据你要连接的共享打印机的名称,选择相应的打印机,并点击“下一步”。
七:安装驱动程序
如果你要连接的共享打印机需要安装特定的驱动程序,系统将会提示你进行安装。按照系统提示进行驱动程序的安装即可。
八:等待安装完成
在驱动程序安装的过程中,需要耐心等待系统完成安装。安装时间根据驱动程序的大小和网络速度而定,通常不会太长。
九:设置默认打印机
安装完成后,系统将会自动设置该共享打印机为默认打印机。如果你希望将其他打印机设置为默认打印机,可以在设备设置页面中进行更改。
十:测试打印
连接完成后,可以进行一次打印测试,确认共享打印机是否正常工作。选择一个测试文件,并点击“打印”按钮,观察打印效果。
十一:共享打印机管理
在W11系统中,可以通过设备设置页面对已连接的共享打印机进行管理。包括设置默认打印机、删除已连接的打印机等操作。
十二:解决常见问题
在连接共享打印机的过程中,可能会遇到一些问题,比如无法搜索到共享打印机、驱动程序安装失败等。可以通过查找相关教程或者咨询专业人士来解决这些问题。
十三:定期更新驱动程序
为了确保共享打印机的正常工作,建议定期更新驱动程序。可以通过访问打印机厂商的官方网站或者使用自动更新功能来获取最新的驱动程序。
十四:注意安全问题
在连接共享打印机时,要注意网络安全问题。确保你所连接的共享打印机没有任何潜在风险,并定期检查防火墙和杀毒软件的设置。
十五:共享打印机的便利之处
通过连接共享打印机,你可以在任何时间、任何地点轻松打印文件,无需亲自操作打印机。这不仅提高了工作效率,还节省了时间和劳动力。
通过W11连接共享打印机可以让我们在办公或学习中更加便捷地进行打印操作,只需要按照本文提供的15个步骤操作,即可轻松实现。同时,我们还需要关注网络安全问题,并定期更新驱动程序,以确保共享打印机的正常工作。连接共享打印机的便利之处在于可以随时随地进行打印,大大提高了工作和学习的效率。