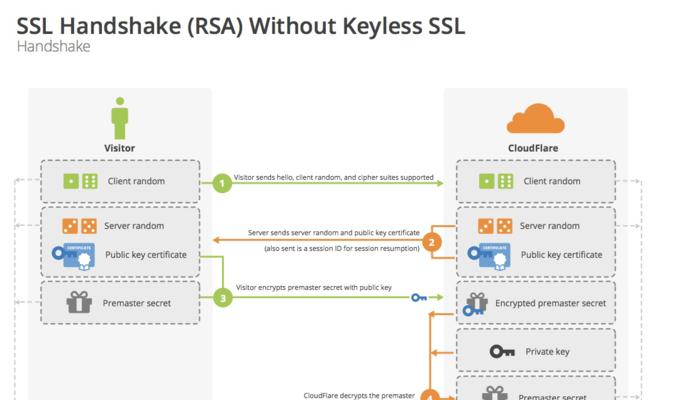随着人们对电脑使用需求的不断增加,我们常常希望能够自由地调整电脑桌面的底部宽度,以便更好地适应个人需求。本文将介绍一些简单而实用的方法,帮助您轻松地调整电脑桌面底部的宽度。
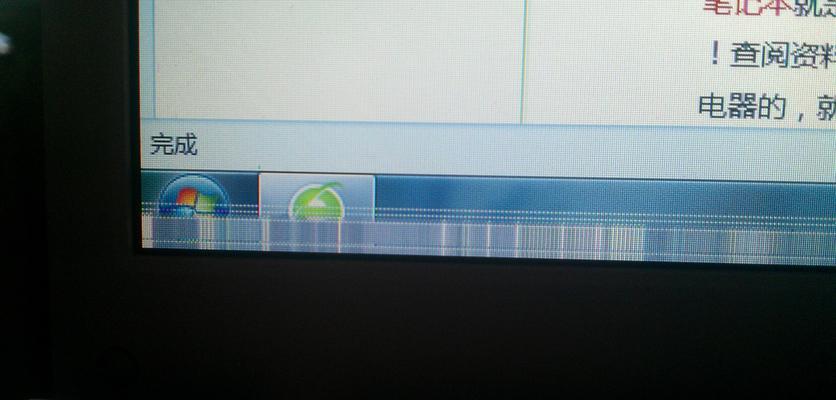
什么是电脑桌面底部宽度?
电脑桌面底部宽度是指屏幕底部的空白区域,通常包括任务栏和底部工具栏。我们可以通过调整它的宽度来增加或减少显示在桌面上的内容。
为什么需要调整电脑桌面底部宽度?
有时候,电脑桌面底部的宽度可能会过窄,导致任务栏上的图标显示不全或者无法容纳更多的图标。而有时候,我们可能希望减小任务栏占据屏幕的空间,以便能够腾出更多的桌面工作区域。
通过鼠标调整电脑桌面底部宽度
将鼠标移到屏幕底部,光标将变为一个双向箭头。点击并按住鼠标左键,将光标向上或向下拖动,即可调整任务栏的高度和底部工具栏的宽度。
通过任务栏设置调整电脑桌面底部宽度
右键点击任务栏上的任意空白区域,选择“任务栏设置”。在打开的窗口中,您可以找到“任务栏位置”选项,并通过调整底部工具栏的高度来改变桌面底部的宽度。
通过系统设置调整电脑桌面底部宽度
在Windows系统中,您可以进入“控制面板”,选择“外观和个性化”,然后点击“任务栏和导航栏”选项。在打开的窗口中,您可以通过调整“任务栏位置”和“使用小任务栏按钮”来改变底部宽度。
通过第三方软件调整电脑桌面底部宽度
除了系统自带的设置,您还可以使用一些第三方软件来调整电脑桌面底部的宽度。UltraMon、DisplayFusion等软件都提供了丰富的桌面定制选项,可以轻松调整任务栏和底部工具栏的宽度。
如何选择合适的电脑桌面底部宽度
在调整电脑桌面底部宽度时,您应该根据个人需求和使用习惯来选择合适的宽度。如果您需要显示更多的图标和快捷方式,可以增加底部宽度;如果您希望腾出更多的桌面空间,可以适当减小底部宽度。
注意事项:保持桌面整洁
无论您调整了电脑桌面底部的宽度还是其他设置,都应注意保持桌面整洁。过多的图标和快捷方式会让桌面变得混乱,影响工作效率。建议只保留常用的图标,并定期清理不再需要的文件和快捷方式。
如何恢复默认的电脑桌面底部宽度
如果您对调整后的电脑桌面底部宽度不满意或者出现了其他问题,您可以随时恢复默认设置。只需按照前面提到的方法,进入任务栏设置或系统设置,将宽度调整为默认值即可。
调整电脑桌面底部宽度的其他用途
除了调整电脑桌面底部宽度以适应个人需求外,有些人还可以将其用于隐藏任务栏和底部工具栏,以保护隐私或获得更大的屏幕空间。
如何利用多显示器设置调整电脑桌面底部宽度
如果您使用多个显示器,您可以在系统设置中进行多显示器设置,并单独调整每个显示器的桌面底部宽度,以便更好地适应多任务处理和多窗口操作。
调整电脑桌面底部宽度的好处
通过调整电脑桌面底部的宽度,您可以更好地组织和管理桌面上的内容,提高工作效率。合理的底部宽度设置可以让您更快速地访问常用程序和文件,减少工作中的操作步骤。
适应不同分辨率的电脑桌面底部宽度调整
不同的电脑屏幕分辨率可能对应不同的桌面底部宽度,您可以根据自己的屏幕分辨率来调整底部宽度,以获得最佳的显示效果。
随时调整电脑桌面底部宽度的灵活性
一个好的电脑桌面底部宽度调整方法应该具备灵活性,即允许您随时根据需要进行调整。无论是通过鼠标、任务栏设置还是系统设置,都应该方便快捷地实现宽度调整。
通过本文介绍的几种方法,您可以轻松地调整电脑桌面底部的宽度,以适应个人需求。无论是通过鼠标拖动、任务栏设置、系统设置还是使用第三方软件,都能够实现灵活、方便的宽度调整。希望这些方法能够帮助您更好地管理和组织电脑桌面上的内容,提高工作效率。
轻松调整你的电脑桌面底部宽度
电脑桌面是我们日常工作和娱乐的重要界面之一。然而,有时我们会发现电脑桌面的底部空间有限,无法容纳所有需要的工具栏和快捷方式,影响了我们的工作效率。本文将介绍一些简单的方法,帮助你调整电脑桌面底部的宽度,使其更符合你的需求。
一:了解你的屏幕分辨率
了解你的屏幕分辨率是非常重要的,这将决定你桌面底部能够容纳多少图标和工具栏。通过右键点击桌面空白处并选择“显示设置”,你可以找到屏幕分辨率的选项,并调整为适合你的需要的分辨率。
二:调整任务栏高度
在Windows操作系统中,任务栏是桌面底部最显眼的一部分。通过右键点击任务栏空白处并选择“任务栏设置”,你可以调整任务栏的高度。将其适当调整为合适的高度,以便容纳更多的图标和工具栏。
三:使用隐藏模式
如果你不想在桌面上看到太多的图标和工具栏,你可以考虑使用隐藏模式。通过右键点击任务栏空白处并选择“任务栏设置”,你可以勾选“自动隐藏任务栏”选项,这样在不需要使用任务栏时,它将自动隐藏起来,为桌面腾出更多空间。
四:整理桌面图标
桌面上过多的图标也会占用底部空间。通过右键点击桌面上的图标并选择“整理图标”,系统将会自动对图标进行整理排列,节省空间。你也可以将不常用的图标放入文件夹中,以进一步减少桌面上的占用空间。
五:使用透明背景
有些Windows用户可能没有注意到,任务栏的背景可以调整为透明模式。通过右键点击任务栏空白处并选择“任务栏设置”,你可以找到“透明度”选项,将其调整为适合你需求的程度,这样可以让任务栏更加融入桌面,不会占用过多空间。
六:减少通知区域图标
通知区域是任务栏的一部分,它显示了系统和程序的通知图标。通过右键点击任务栏空白处并选择“任务栏设置”,你可以找到“选择在任务栏上显示的图标”选项,将其调整为只显示必要的图标,可以节省更多的空间。
七:使用桌面扩展工具
桌面扩展工具可以帮助你将桌面底部延伸至其他显示器或虚拟桌面上,提供更大的工作空间。通过在浏览器中搜索并安装合适的桌面扩展工具,你可以轻松地实现桌面底部宽度的调整。
八:优化桌面主题
有些桌面主题可能会占用较多的空间,导致底部空间不足。通过右键点击桌面空白处并选择“个性化”,你可以选择一个简洁、轻量级的桌面主题,以节省底部空间。
九:调整应用窗口大小
有些应用程序默认打开时窗口的大小可能过大,导致底部空间不够。通过调整应用窗口的大小,你可以更好地适应桌面底部的宽度。在应用窗口的右上角,你可以找到最大化、最小化和还原窗口大小的按钮,通过调整窗口大小,适应桌面底部的空间需求。
十:使用虚拟桌面
虚拟桌面是一种将不同应用程序和任务分隔开来的功能,通过使用虚拟桌面,你可以将一些不常用的应用程序和任务放在另一个桌面上,避免占用底部空间。
十一:调整字体和图标大小
有时候,字体和图标的大小可能会占用过多的空间。通过右键点击桌面空白处并选择“显示设置”,你可以调整字体和图标的大小,以适应桌面底部的宽度需求。
十二:清理临时文件和缓存
临时文件和缓存的堆积也可能占用底部空间。通过在计算机上运行磁盘清理工具,你可以清理临时文件和缓存,释放更多的空间。
十三:使用第三方工具
除了系统提供的调整方法外,还有许多第三方工具可以帮助你轻松调整电脑桌面底部宽度。通过在互联网上搜索并安装适合你需求的工具,你可以更加自由地调整桌面底部的宽度。
十四:定期更新操作系统
定期更新操作系统可以保持系统的健康和稳定性,也有助于解决一些桌面底部宽度问题的Bug和错误。确保你的操作系统保持最新版本,以获得最佳的桌面底部宽度调整体验。
十五:
通过本文介绍的各种方法,你可以轻松调整电脑桌面底部的宽度,提高工作效率。无论是调整任务栏高度、隐藏图标、使用桌面扩展工具还是优化桌面主题,选择适合自己需求的方法,让电脑桌面更加整洁和高效。