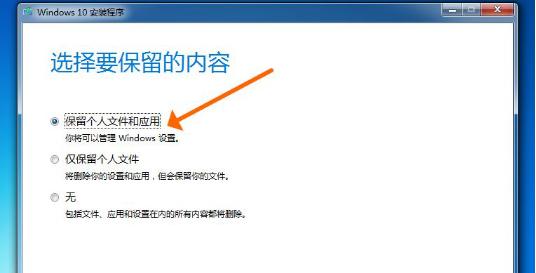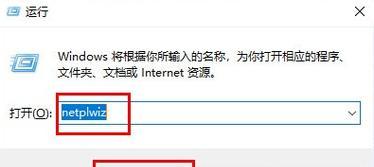在使用Windows7操作系统的过程中,许多用户经常遇到系统启动缓慢的问题。这是由于系统默认开启了快速启动功能,虽然能够缩短开机时间,但却占用了大量的系统资源,导致电脑运行变得缓慢。为了提高系统性能,我们可以通过关闭快速启动来解决这个问题。本文将详细介绍Win7关闭快速启动的方法及步骤,帮助用户解决开机慢的困扰。
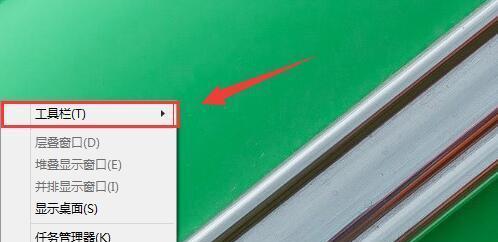
一:了解快速启动的原理及影响(快速启动是如何工作的)
快速启动是Windows7系统的默认设置,它通过将部分开机所需的文件和信息保存到硬盘上的一个系统文件中,以便下一次启动时可以直接读取,从而缩短开机时间。然而,虽然在一定程度上提高了启动速度,但快速启动会占用大量的磁盘空间和系统资源,并且会导致系统文件紊乱,从而降低了系统的整体性能。
二:关闭快速启动的必要性及影响(为什么要关闭快速启动)
关闭快速启动可以释放磁盘空间和系统资源,避免因为长时间使用导致系统文件混乱,提高系统的整体性能。关闭快速启动还能减少系统开机时的安全风险,避免可能的恶意程序或病毒通过快速启动进入系统。
三:备份重要文件及系统(关闭快速启动前的重要准备工作)
在执行关闭快速启动之前,我们建议用户首先备份重要的个人文件和系统数据。这是因为关闭快速启动涉及到一些系统文件的更改,可能会导致数据丢失或系统崩溃的风险。通过备份可以保证数据的安全,防止意外发生时造成不必要的损失。
四:使用管理员权限登录系统(确保操作顺利进行)
为了确保可以顺利执行关闭快速启动的操作,我们需要使用具有管理员权限的账户登录系统。这样可以避免因权限不足而无法完成相关操作的情况发生。
五:打开“开始”菜单,找到“运行”选项(操作步骤1)
在开始菜单的左下角,我们可以找到一个“运行”选项,点击它可以打开运行窗口。
六:在运行窗口中输入“msconfig”并按回车(操作步骤2)
在运行窗口中,我们需要输入“msconfig”命令,并按下回车键。这个命令会打开系统配置实用工具,用于对系统进行一些设置和更改。
七:在系统配置实用工具中选择“引导”选项卡(操作步骤3)
在系统配置实用工具的界面中,我们可以看到多个选项卡。在这些选项卡中,我们需要选择“引导”选项卡,以便进行与启动相关的设置。
八:在引导选项卡中取消勾选“快速启动”选项(操作步骤4)
在引导选项卡中,我们可以看到一个“快速启动”选项,这个选项默认是勾选状态。我们需要取消勾选该选项,以关闭快速启动功能。
九:保存更改并重新启动计算机(操作步骤5)
在完成上述的操作后,我们需要点击“应用”按钮来保存更改,并在弹出的对话框中选择“重新启动”以便让系统配置生效。
十:等待计算机重新启动并测试性能(验证是否关闭成功)
在计算机重新启动后,我们需要等待系统完全加载,并进行一些常规操作来测试系统的性能变化。如果关闭快速启动成功,我们会发现系统开机时间明显缩短,同时系统整体运行速度也有所提升。
十一:定期清理磁盘碎片和临时文件(维护系统性能)
关闭快速启动只是提高系统性能的一种方法,为了保持系统的良好运行状态,我们还需要定期清理磁盘碎片和临时文件。这可以通过运行磁盘清理工具或第三方优化软件来完成。
十二:优化启动项和服务(加速系统启动)
除了关闭快速启动之外,我们还可以通过优化启动项和服务来加速系统的启动。通过禁用不必要的启动项和服务,可以减少系统启动时的负担,从而提高启动速度。
十三:避免安装过多的软件和游戏(减少系统负担)
安装过多的软件和游戏不仅会占用大量的磁盘空间,还会增加系统的负担,导致启动变慢。为了保持系统的高性能,我们应该避免安装过多不必要的软件和游戏,只保留常用的程序和工具即可。
十四:定期进行系统维护和更新(保持系统稳定)
定期进行系统维护和更新也是保持系统稳定和提高性能的重要措施。我们应该及时安装系统更新和补丁,以及进行病毒扫描和系统修复,确保系统始终处于一个良好的工作状态。
十五:
通过关闭快速启动,我们可以有效提高Windows7系统的性能,让电脑开机更快,并避免因为快速启动引发的一些问题。我们还介绍了其他一些提升系统性能的方法和注意事项,希望这些内容对于用户解决开机慢的问题有所帮助。
如何关闭Win7的快速启动功能
Win7的快速启动功能是一种在关机后再次开机时能够更快速地启动系统的功能,但有时候这个功能可能会造成一些问题,比如系统启动变慢、硬盘噪音增加、文件丢失等。本文将为大家介绍如何关闭Win7的快速启动功能,以提升系统的稳定性和安全性。
1.关闭快速启动的意义
关闭快速启动的意义在于避免一些潜在的问题,例如系统启动慢、硬盘噪音增加等,同时提高系统的稳定性和安全性。
2.步骤一:进入控制面板
点击屏幕左下角的“开始”按钮,然后在弹出菜单中选择“控制面板”选项,进入控制面板界面。
3.步骤二:选择电源选项
在控制面板界面中,点击“硬件和声音”选项,然后再点击“电源选项”进入电源选项界面。
4.步骤三:选择更改计划设置
在电源选项界面中,找到当前使用的电源计划,点击该计划旁边的“更改计划设置”链接。
5.步骤四:更改高级电源设置
在弹出的“编辑计划设置”窗口中,点击“更改高级电源设置”链接,进入高级电源选项界面。
6.步骤五:关闭快速启动功能
在高级电源选项界面中,找到“启动和关机”选项,展开该选项,并找到“关机设置”下的“启用快速启动(推荐)”选项,将其设置为“关”,然后点击“确定”按钮保存更改。
7.步骤六:重启电脑
完成以上设置后,点击电脑界面右下角的“开始”按钮,选择“重新启动”选项,等待电脑重新启动。
8.关闭快速启动的注意事项
在关闭快速启动功能后,需要注意一些事项,例如关闭快速启动可能会导致开机时间稍微变长,同时也可能影响一些软件的启动速度。
9.检查关闭快速启动是否成功
在重启电脑之后,可以通过重新关机再开机来验证快速启动功能是否成功关闭。
10.快速启动与休眠功能的区别
快速启动与休眠功能在功能上有所不同,快速启动是指在关机后再次开机时能够更快速地启动系统,而休眠功能是将系统状态保存到硬盘,再次开机时能够快速恢复到之前的状态。
11.快速启动的优缺点
快速启动的优点在于可以大幅度减少系统的启动时间,提高用户的使用体验,但缺点是可能会增加硬盘的负载和噪音,同时也会占用一定的存储空间。
12.如何恢复快速启动功能
如果在关闭快速启动后需要恢复该功能,只需按照相同的步骤进入高级电源选项界面,并将“启用快速启动(推荐)”选项设置为“开”,然后保存更改并重启电脑即可。
13.建议关闭快速启动的情况
建议关闭快速启动的情况包括:系统启动慢、硬盘噪音过大、文件丢失等问题出现时。
14.关于Win7的其他优化设置
除了关闭快速启动功能外,还有一些其他的Win7优化设置可以进一步提高系统的性能和稳定性,例如关闭自动更新、清理无用文件、优化注册表等。
15.
通过本文的介绍,我们了解到了如何关闭Win7的快速启动功能,并了解了关闭快速启动的意义、操作步骤、注意事项等。关闭快速启动可以提升系统的稳定性和安全性,同时也有助于解决一些与快速启动相关的问题。如果您遇到了系统启动慢、硬盘噪音大等问题,不妨尝试关闭快速启动功能,相信会带来一定的改善效果。