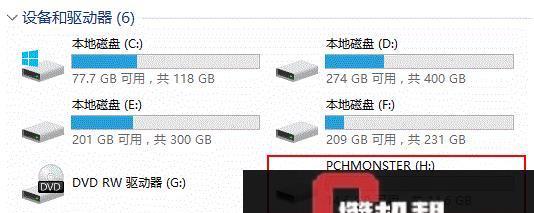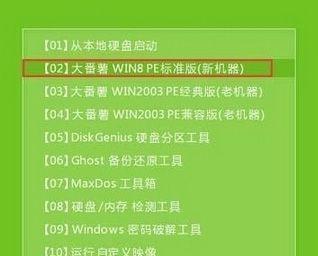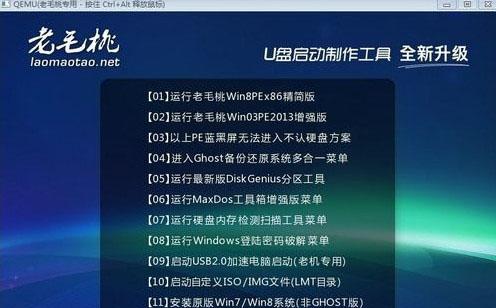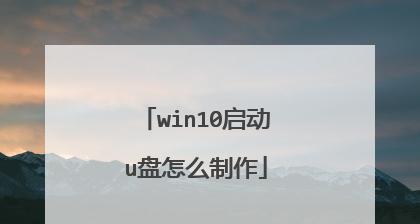在计算机维护和系统安装过程中,启动盘是一个非常重要的工具。使用U盘制作启动盘可以方便地修复计算机故障、安装操作系统等。本文将详细介绍使用U盘制作启动盘的步骤和方法,让您能够轻松应对各种计算机问题。

1.选择合适的U盘
选择一个容量适当的U盘是制作启动盘的第一步,关键是要确保U盘的容量不低于所需系统镜像文件的大小。
2.下载合适的系统镜像文件
在制作启动盘之前,您需要先下载相应操作系统的镜像文件,并确保下载的文件与您计划安装的操作系统版本一致。
3.格式化U盘
在制作启动盘之前,您需要将U盘进行格式化,以确保其为空白状态,并清除任何旧文件。
4.获取启动盘制作工具
通过网络搜索或咨询他人,找到合适的U盘启动盘制作工具,并下载安装在您的计算机上。
5.打开启动盘制作工具
双击打开已安装的启动盘制作工具,确保U盘已插入计算机,并等待工具自动识别U盘。
6.选择系统镜像文件
在启动盘制作工具中,找到选择系统镜像文件的选项,然后浏览并选择之前下载的系统镜像文件。
7.选择U盘作为目标设备
在启动盘制作工具中,选择U盘作为制作启动盘的目标设备,并确保没有其他重要数据存在于U盘上。
8.开始制作启动盘
点击启动盘制作工具中的开始制作按钮,等待制作过程完成。这个过程可能需要一些时间,取决于系统镜像文件的大小和U盘的读写速度。
9.制作完成提示
一旦启动盘制作完成,启动盘制作工具将显示一个成功的提示。您现在可以关闭该工具,准备使用您新制作的启动盘。
10.测试启动盘
在使用新制作的启动盘之前,建议您先测试一下,确保它能够成功引导计算机。
11.设置计算机启动顺序
在使用新制作的启动盘之前,您可能需要进入计算机的BIOS设置界面,将启动顺序设置为从U盘启动。
12.插入启动盘
确保计算机已关机,然后插入新制作的启动盘。
13.启动计算机
开启计算机并等待启动盘引导计算机。如果一切顺利,您应该能够看到操作系统安装界面或启动盘提供的其他选项。
14.操作系统安装或故障修复
根据您的需求,选择操作系统安装或故障修复等选项,并按照提示进行相应操作。
15.启动盘的其他用途
除了操作系统安装和故障修复,您还可以使用启动盘进行数据恢复、病毒清除等操作。
通过以上详细步骤,您可以轻松地使用U盘制作启动盘。这个简单易学的方法将帮助您在计算机维护和系统安装过程中更方便地解决各种问题。记住,制作启动盘时要选择合适的U盘、下载合适的系统镜像文件,并且在使用启动盘之前做好相应的设置和测试。祝您在使用启动盘时顺利完成各项任务!
利用U盘轻松制作一个可靠的启动盘
U盘作为一种便携式存储设备,不仅可以用来存储文件,还可以用来制作启动盘。制作一个启动盘可以帮助我们在需要时轻松启动操作系统或进行系统恢复。下面将详细介绍如何使用U盘制作一个可靠的启动盘。
选择合适的U盘
1.确保U盘具备足够的存储空间,一般建议至少16GB以上。
2.推荐选择高速USB3.0接口的U盘,以提高制作启动盘的效率和速度。
下载并安装制作工具
3.在官方网站上下载并安装一个可靠的U盘制作工具,比如Rufus、Etcher等。
插入U盘并打开制作工具
4.将U盘插入计算机的USB接口,并打开已经安装好的制作工具。
选择启动盘的镜像文件
5.在制作工具中选择需要制作成启动盘的镜像文件,这可以是操作系统的安装镜像或系统恢复镜像等。
选择U盘作为目标磁盘
6.在制作工具中选择U盘作为启动盘的目标磁盘。
设置启动盘格式和文件系统
7.根据需要,设置启动盘的格式为MBR或GPT,并选择相应的文件系统,如FAT32或NTFS。
开始制作启动盘
8.点击“开始”或类似按钮,开始制作启动盘。此时工具将会格式化U盘并将镜像文件写入其中。
等待制作过程完成
9.等待制作过程完成,时间长短取决于U盘的容量和制作工具的效率。期间请不要拔出U盘或关闭制作工具。
验证启动盘的完整性
10.制作完成后,使用制作工具提供的验证功能,验证启动盘是否完整无误。
测试启动盘的功能
11.通过重启计算机,进入BIOS界面,将U盘设置为启动设备。然后重启计算机,看是否成功从U盘启动。
安全妥善地存放启动盘
12.制作好的启动盘需要安全妥善地存放,避免受到损坏或丢失。
定期更新启动盘
13.镜像文件或系统恢复工具可能会更新,因此建议定期更新启动盘,以确保其始终可靠有效。
备份重要文件
14.在使用启动盘时,为了避免数据丢失,建议提前备份计算机中的重要文件。
随时准备好启动盘
15.将制作好的启动盘放在一个易于找到且安全可靠的位置,随时准备好使用。
通过以上详细步骤,您可以轻松利用U盘制作一个可靠的启动盘。无论是安装操作系统还是进行系统恢复,启动盘都将成为您的得力助手。请记住定期更新启动盘,并备份重要文件,以确保系统的安全性和稳定性。